Вам перезвонить?
Или вы можете сами нам набрать:
+7 (903)176 2299
Мы относимся к вашим данным, как к своим. Мы их не распространяем ни при каких условиях. Мы их лелеем.
MYFREELAP
Приложение для горнолыжного хронометража
Начните анализировать свои результаты,
полученные тайминг системой Freelap
полученные тайминг системой Freelap
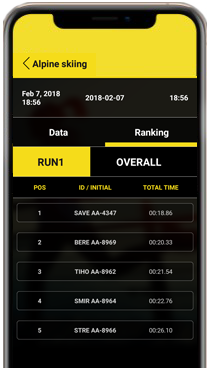
Мотивация на тренировке
в реальном времени
в реальном времени
Все результаты тренировки - в Вашем смартфоне.
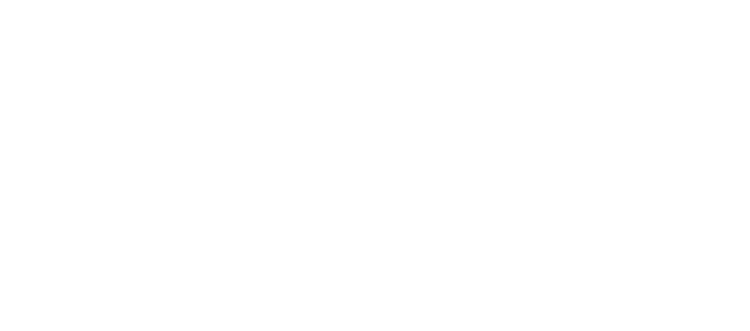
Приложение MyFreelap позволяет мгновенно просматривать на мобильном устройстве (смартфоне, планшете, подключенных часах ...) все данные о результатах, полученные с помощью вашей автоматической тайминг системы Freelap.
Быстро настртраивайте свои тренировки, создавайте стартовые списки и группы, заполняйте расстояния, чтобы получить данные о скорости ... и многое другое. Благодаря MyFreelap вы легко можете просматривать, хранить и делиться результатами.
Быстро настртраивайте свои тренировки, создавайте стартовые списки и группы, заполняйте расстояния, чтобы получить данные о скорости ... и многое другое. Благодаря MyFreelap вы легко можете просматривать, хранить и делиться результатами.
Купите в команду автоматический тайминг
Купите в команду автоматический тайминг
Введение.
Общие положения
Общие положения
Система электронного хронометража Freelap основана на использовании ваших продуктов Freelap в сочетании с приложением MyFreelap.
Приложение MyFreelap доступно для бесплатной загрузки:
В App Store: https://itunes.apple.com/us/app/myfreelap/id106886....
В Google Play Store: https://play.google.com/store/apps/details?id=com....
Поэтому его можно использовать на всех типах мобильных устройств IOS или Android (смартфоны, планшеты, подключенные часы)
Совместимые мобильные устройства:
- iOS: iPhone 5 и выше, с iOS 11 и выше
- Android: с Bluetooth 4.0 и Android 5.0 и выше.
Это приложение позволяет вам:
• обнаружить ваши устройства Freelap и начать тренировку
• просматривать результаты в прямом эфире на вашем мобильном устройстве в течение всей тренировки (Live)
• собирать и сохранять все данные, собранные на ваших устройствах Freelap
MyFreelap также доступен из Интернета через вашу учетную запись на myfreelap.com
Ваша веб-учетная запись MyFreelap и приложение также позволяют вам:
• Редактировать профиль
• настроить ваши общие настройки
• создавать учебные группы и делиться тренировками с членами
• создавать стартовые списки
• создавать шаблоны расстояния
• информировать вас через уведомления
• настроить тренировки (заранее или на сайте с приложением)
• просматривать все данные, собранные во время тренировки
• сохранять, хранить и экспортировать все данные (экспорт доступен только из web-интерфейса )
Приложение MyFreelap можно использовать в автономном режиме, но оно требует активации функции Bluetooth на вашем мобильном устройстве.
В этой документации вы найдете шаги по использованию MyFreelap, а также эти различные функции.
Приложение MyFreelap доступно для бесплатной загрузки:
В App Store: https://itunes.apple.com/us/app/myfreelap/id106886....
В Google Play Store: https://play.google.com/store/apps/details?id=com....
Поэтому его можно использовать на всех типах мобильных устройств IOS или Android (смартфоны, планшеты, подключенные часы)
Совместимые мобильные устройства:
- iOS: iPhone 5 и выше, с iOS 11 и выше
- Android: с Bluetooth 4.0 и Android 5.0 и выше.
Это приложение позволяет вам:
• обнаружить ваши устройства Freelap и начать тренировку
• просматривать результаты в прямом эфире на вашем мобильном устройстве в течение всей тренировки (Live)
• собирать и сохранять все данные, собранные на ваших устройствах Freelap
MyFreelap также доступен из Интернета через вашу учетную запись на myfreelap.com
Ваша веб-учетная запись MyFreelap и приложение также позволяют вам:
• Редактировать профиль
• настроить ваши общие настройки
• создавать учебные группы и делиться тренировками с членами
• создавать стартовые списки
• создавать шаблоны расстояния
• информировать вас через уведомления
• настроить тренировки (заранее или на сайте с приложением)
• просматривать все данные, собранные во время тренировки
• сохранять, хранить и экспортировать все данные (экспорт доступен только из web-интерфейса )
Приложение MyFreelap можно использовать в автономном режиме, но оно требует активации функции Bluetooth на вашем мобильном устройстве.
В этой документации вы найдете шаги по использованию MyFreelap, а также эти различные функции.
Совместимые устройства
MyFreelap совместим со всеми компонентами хронометража Freelap.
Приложение может использоваться на всех типах мобильных устройств с IOS или Android (смартфоны, планшеты, подключенные часы).
Приложение обнаруживает через Bluetooth ваше оборудование BLE Freelap:
Транспондеры Freelap Bluetooth:
- FxChip BLE, FxSwim
Ваши транспондеры Bluetooth обнаруживают передатчики-антены, пересекаемые спортсменом, и автоматически передают все данные о времени через Bluetooth на мобильное устройство, благодаря приложению MyFreelap.
Блок сбора данных:Relay Coach BLE (который архивирует информацию, собранную вашими стандартными транспондерами FxChip):
Relay Coach BLE + FxChip
Транспондеры (чипы), не поддерживающие Bluetooth, обнаруживают передатчики-антенны, пересекаемые атлетом, и автоматически передают все данные о времени на блок сбора данных Relay Coach BLE через радиоканал. Затем Relay Coach BLE мгновенно передает эту информацию через Bluetooth на ваше мобильное устройство с помощью приложения MyFreelap.
Система также использует:
Freelap передатчики-антены:
Tx Touch Pro, Tx Junior Pro, Tx Pro Track, Tx Gate Pro, CxUnit + CxFlag, Tx H2O Pro, Tx FullTrack Pro, Tx PowerTrack Pro
Передатчики Freelap кодируются: START, LAP, FINISH и размещаются на трассе в соответствии с их функциями. Они позволяют вам получать как ваше полное время, так и ваше промежуточное время на участках.
Передатчики излучают магнитное поле, автоматически обнаруживаемое вашим транспондером во время его прохождения. Данные о времени мгновенно записываются транспондером.
При использовании системы Freelap у вас должен быть хотя бы 1 передатчик с кодом «Finish» на вашем трассе. Этот код используется для отправки данных в приложение MyFreelap.
Пульсометр:
Плавательный пояс (только для плавания)
Благодаря своим электродам этот ремень позволяет измерять все биения сердца пловца во время тренировки. Данные передаются через низкие частоты на приемоответчик FxSwim пловца. Затем приложение FxSwim автоматически передает (мгновенно и непрерывно) частоту сердечных сокращений через Bluetooth на мобильное устройство благодаря приложению MyFreelap.
Приложение может использоваться на всех типах мобильных устройств с IOS или Android (смартфоны, планшеты, подключенные часы).
Приложение обнаруживает через Bluetooth ваше оборудование BLE Freelap:
Транспондеры Freelap Bluetooth:
- FxChip BLE, FxSwim
Ваши транспондеры Bluetooth обнаруживают передатчики-антены, пересекаемые спортсменом, и автоматически передают все данные о времени через Bluetooth на мобильное устройство, благодаря приложению MyFreelap.
Блок сбора данных:Relay Coach BLE (который архивирует информацию, собранную вашими стандартными транспондерами FxChip):
Relay Coach BLE + FxChip
Транспондеры (чипы), не поддерживающие Bluetooth, обнаруживают передатчики-антенны, пересекаемые атлетом, и автоматически передают все данные о времени на блок сбора данных Relay Coach BLE через радиоканал. Затем Relay Coach BLE мгновенно передает эту информацию через Bluetooth на ваше мобильное устройство с помощью приложения MyFreelap.
Система также использует:
Freelap передатчики-антены:
Tx Touch Pro, Tx Junior Pro, Tx Pro Track, Tx Gate Pro, CxUnit + CxFlag, Tx H2O Pro, Tx FullTrack Pro, Tx PowerTrack Pro
Передатчики Freelap кодируются: START, LAP, FINISH и размещаются на трассе в соответствии с их функциями. Они позволяют вам получать как ваше полное время, так и ваше промежуточное время на участках.
Передатчики излучают магнитное поле, автоматически обнаруживаемое вашим транспондером во время его прохождения. Данные о времени мгновенно записываются транспондером.
При использовании системы Freelap у вас должен быть хотя бы 1 передатчик с кодом «Finish» на вашем трассе. Этот код используется для отправки данных в приложение MyFreelap.
Пульсометр:
Плавательный пояс (только для плавания)
Благодаря своим электродам этот ремень позволяет измерять все биения сердца пловца во время тренировки. Данные передаются через низкие частоты на приемоответчик FxSwim пловца. Затем приложение FxSwim автоматически передает (мгновенно и непрерывно) частоту сердечных сокращений через Bluetooth на мобильное устройство благодаря приложению MyFreelap.
С чего начать
Аккаунт и подключение
Аккаунт и подключение
1. Скачать приложение MYFREELAP APP
Система Freelap опирается на приложение MyFreelap. Поэтому вам необходимо загрузить это приложение на ваше мобильное устройство или устройства (БЕСПЛАТНО).
Из App Store: https://itunes.apple.com/us/app/myfreelap/id1068866608
Из Google Play Store: https://play.google.com/store/apps/details?id=com.ch.myfreelap
2. Создать аккаунт MYFREELAP
Откройте приложение MyFreelap. В нижней части экрана нажмите «Зарегистрироваться».
(Или вы можете создать свою учетную запись из Интернета на компьютере по адресу https://www.myfreelap.com/)
Создайте свой аккаунт, заполнив свою электронную почту и выбрав пароль / или быстро зарегистрируйтесь используя ваш аккаунт Facebook или Google.
Перейдите на свой адрес электронной почты, чтобы подтвердить регистрацию.
3. Подключиться к приложению
Войдите в свою учетную запись MyFreelap. Затем включите функцию Bluetooth и местоположение на вашем мобильном устройстве.
Вы готовы использовать приложение!
4. Начать!
Выполните настройки из своей учетной записи в Интернете MyFreelap или из приложения. Включите устройства Freelap и установите их на трассе определенным образом. Наконец, начните тренировку и получайте данные через приложение.
> Эти шаги объясняются один за другим ниже.
Система Freelap опирается на приложение MyFreelap. Поэтому вам необходимо загрузить это приложение на ваше мобильное устройство или устройства (БЕСПЛАТНО).
Из App Store: https://itunes.apple.com/us/app/myfreelap/id1068866608
Из Google Play Store: https://play.google.com/store/apps/details?id=com.ch.myfreelap
2. Создать аккаунт MYFREELAP
Откройте приложение MyFreelap. В нижней части экрана нажмите «Зарегистрироваться».
(Или вы можете создать свою учетную запись из Интернета на компьютере по адресу https://www.myfreelap.com/)
Создайте свой аккаунт, заполнив свою электронную почту и выбрав пароль / или быстро зарегистрируйтесь используя ваш аккаунт Facebook или Google.
Перейдите на свой адрес электронной почты, чтобы подтвердить регистрацию.
3. Подключиться к приложению
Войдите в свою учетную запись MyFreelap. Затем включите функцию Bluetooth и местоположение на вашем мобильном устройстве.
Вы готовы использовать приложение!
4. Начать!
Выполните настройки из своей учетной записи в Интернете MyFreelap или из приложения. Включите устройства Freelap и установите их на трассе определенным образом. Наконец, начните тренировку и получайте данные через приложение.
> Эти шаги объясняются один за другим ниже.
Настройки и функции
НА СМАРТФОНЕ
НА КОМПЬЮТЕРЕ
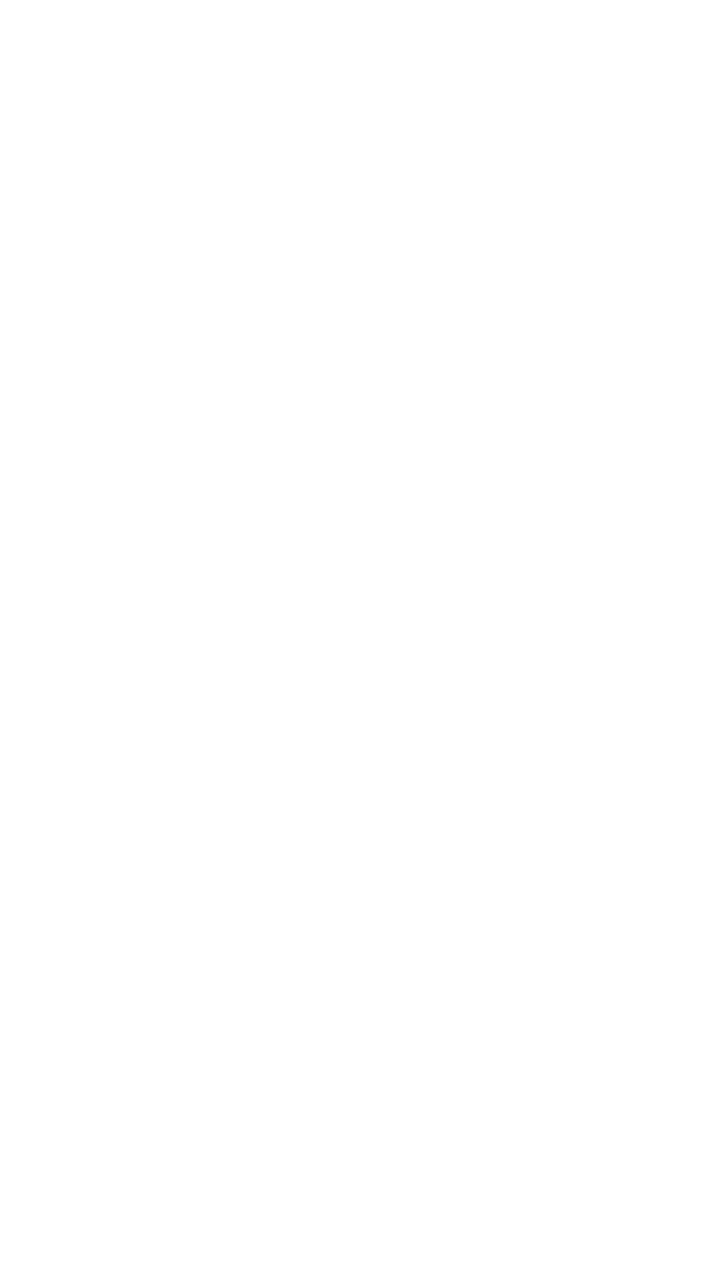
В меню внизу, нажмите на вкладку «Настройки» ("Settings")
Выбирите:
• Формат времени: 24 часа или 12 часов (утра / вечера)
• Скорость: (выберите свою единицу скорости) M / S или KM / H
• Полноэкранный режим:
- Для FxSwim: выберите количество идентификаторов (пловцов), результаты которых вы хотите видеть вживую в полноэкранном режиме (1/2/4)
- Для других устройств выберите количество кругов для отображения в реальном времени в полноэкранном режиме (1/2/4)
• Устройство BLE: (выберите тип используемого устройства BLE по умолчанию): FxChip BLE / FxSwim / Relay Coach BLE
• Язык: выберите свой язык
• «Держите меня в курсе о продуктах, новостях и акциях Freelap»: (Чтобы получать или не получать уведомления Freelap) Нажмите «Вкл» или «Выкл»
Ваши изменения автоматически сохранятся.
Выбирите:
• Формат времени: 24 часа или 12 часов (утра / вечера)
• Скорость: (выберите свою единицу скорости) M / S или KM / H
• Полноэкранный режим:
- Для FxSwim: выберите количество идентификаторов (пловцов), результаты которых вы хотите видеть вживую в полноэкранном режиме (1/2/4)
- Для других устройств выберите количество кругов для отображения в реальном времени в полноэкранном режиме (1/2/4)
• Устройство BLE: (выберите тип используемого устройства BLE по умолчанию): FxChip BLE / FxSwim / Relay Coach BLE
• Язык: выберите свой язык
• «Держите меня в курсе о продуктах, новостях и акциях Freelap»: (Чтобы получать или не получать уведомления Freelap) Нажмите «Вкл» или «Выкл»
Ваши изменения автоматически сохранятся.
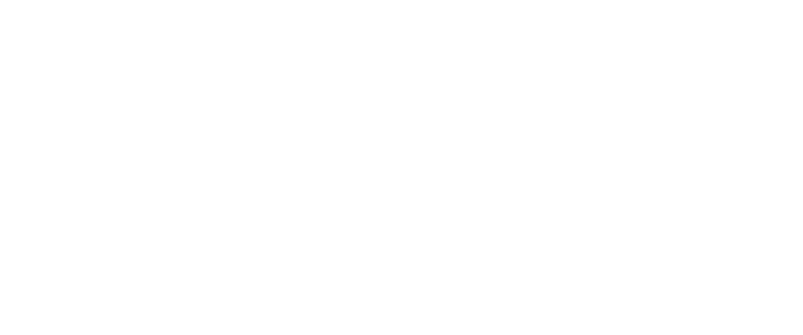
В меню слева нажмите «Настройки» ("Settings").
Выбирите:
• Формат времени: 24 часа или 12 часов (утра / вечера)
• Скорость: (выберите единицы скорости) M / S или KM / H
• Устройство BLE: (выберите тип устройства BLE, которое вы используете по умолчанию) FxChip BLE / FxSwim / Relay Coach BLE
• Язык: выберите свой язык
• «Держите меня в курсе о продуктах, новостях и акциях Freelap»: (Чтобы получать или не получать уведомления Freelap), нажмите «Вкл.» Или «Выкл.»
Затем нажмите кнопку «Сохранить» ("SAVE"), чтобы сохранить изменения.
Выбирите:
• Формат времени: 24 часа или 12 часов (утра / вечера)
• Скорость: (выберите единицы скорости) M / S или KM / H
• Устройство BLE: (выберите тип устройства BLE, которое вы используете по умолчанию) FxChip BLE / FxSwim / Relay Coach BLE
• Язык: выберите свой язык
• «Держите меня в курсе о продуктах, новостях и акциях Freelap»: (Чтобы получать или не получать уведомления Freelap), нажмите «Вкл.» Или «Выкл.»
Затем нажмите кнопку «Сохранить» ("SAVE"), чтобы сохранить изменения.
Профиль
НА СМАРТФОНЕ
НА КОМПЬЮТЕРЕ
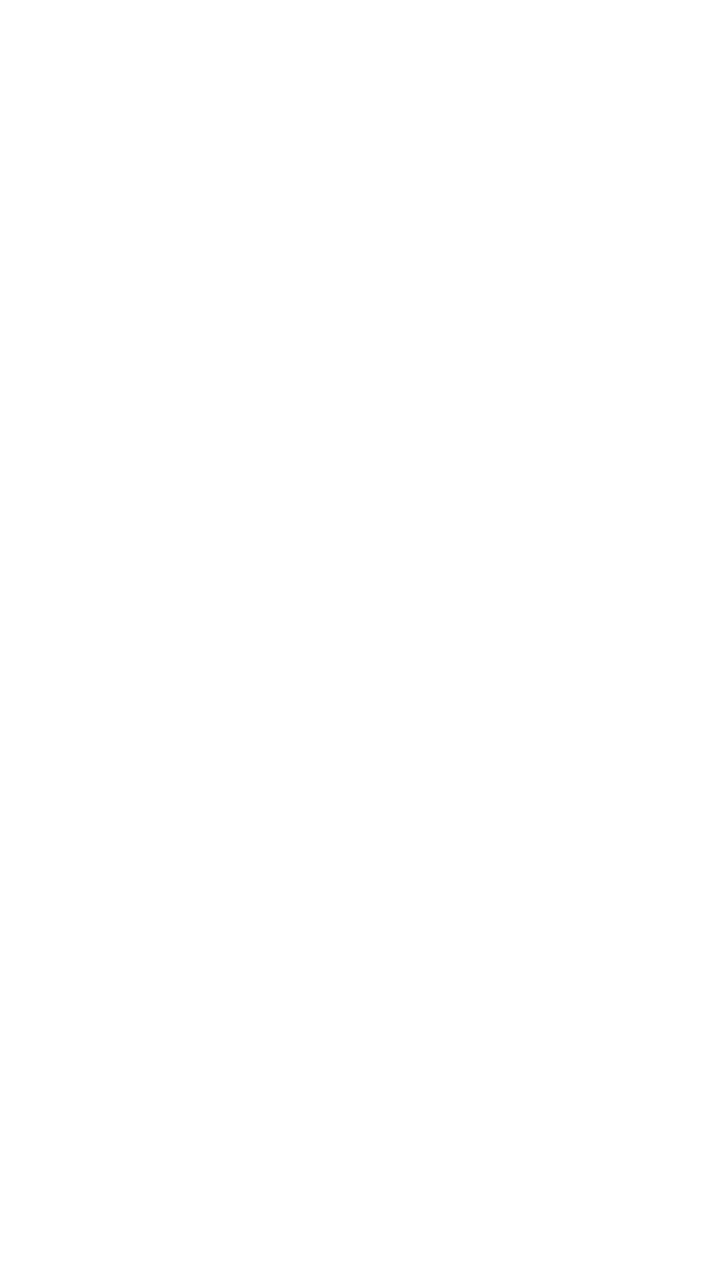
В меню внизу, нажмите на вкладку «Настройки» ("Settings").
Затем нажмите на строку «Мой профиль» ("My profile").
Введите ваши:
• Имя
• Фамилия
• Адрес
• пол
• день рождения
• инициалы (используются для переименования ваших транспондеров)
• Основной вид спорта
• Загрузите свою фотографию профиля, нажав на аватар
Затем нажмите на значок V в правом верхнем углу, чтобы сохранить изменения.
Затем нажмите на строку «Мой профиль» ("My profile").
Введите ваши:
• Имя
• Фамилия
• Адрес
• пол
• день рождения
• инициалы (используются для переименования ваших транспондеров)
• Основной вид спорта
• Загрузите свою фотографию профиля, нажав на аватар
Затем нажмите на значок V в правом верхнем углу, чтобы сохранить изменения.
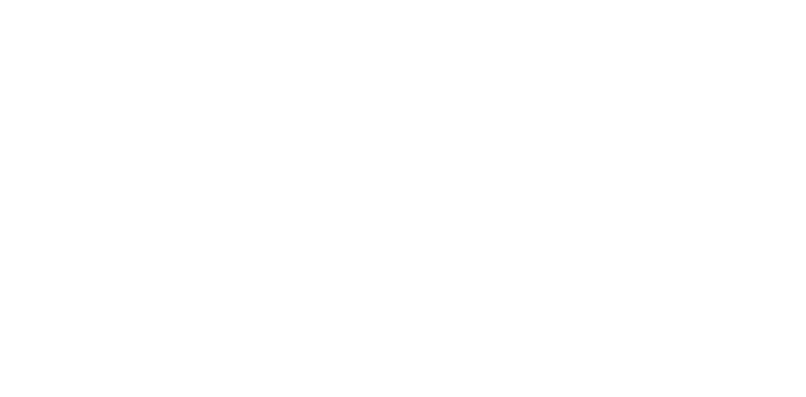
В меню слева нажмите «Мой профиль» ("My profile").
Введите ваши:
• Имя
• Фамилия
• Адрес
• пол
• день рождения
• инициалы (используются для переименования вашего транспондера)
• основной вид спорта
• Эл. адрес
• Имя пользователя
• Загрузите изображение своего профиля (нажмите «Выбрать файл»)
Затем нажмите кнопку «Сохранить» ("SAVE") в правом нижнем углу экрана, чтобы сохранить изменения.
Введите ваши:
• Имя
• Фамилия
• Адрес
• пол
• день рождения
• инициалы (используются для переименования вашего транспондера)
• основной вид спорта
• Эл. адрес
• Имя пользователя
• Загрузите изображение своего профиля (нажмите «Выбрать файл»)
Затем нажмите кнопку «Сохранить» ("SAVE") в правом нижнем углу экрана, чтобы сохранить изменения.
Группы
Функция «Группы» позволяет создавать / управлять учебными группами. Это позволяет вам легко обмениваться результатами ваших тренировок с членами ваших групп.
НА СМАРТФОНЕ
НА КОМПЬЮТЕРЕ

В нижнем меню выберите вкладку «Группы» ("Groups").
1. СОЗДАТЬ ГРУППУ:
Чтобы создать группу, нажмите на значок в верхней части экрана.
Войти :
• название группы
• вид спорта
• описание группы
• Нажмите на значок, чтобы загрузить изображение группы.
• Затем нажмите «СОЗДАТЬ» в правом верхнем углу.
1. СОЗДАТЬ ГРУППУ:
Чтобы создать группу, нажмите на значок в верхней части экрана.
Войти :
• название группы
• вид спорта
• описание группы
• Нажмите на значок, чтобы загрузить изображение группы.
• Затем нажмите «СОЗДАТЬ» в правом верхнем углу.
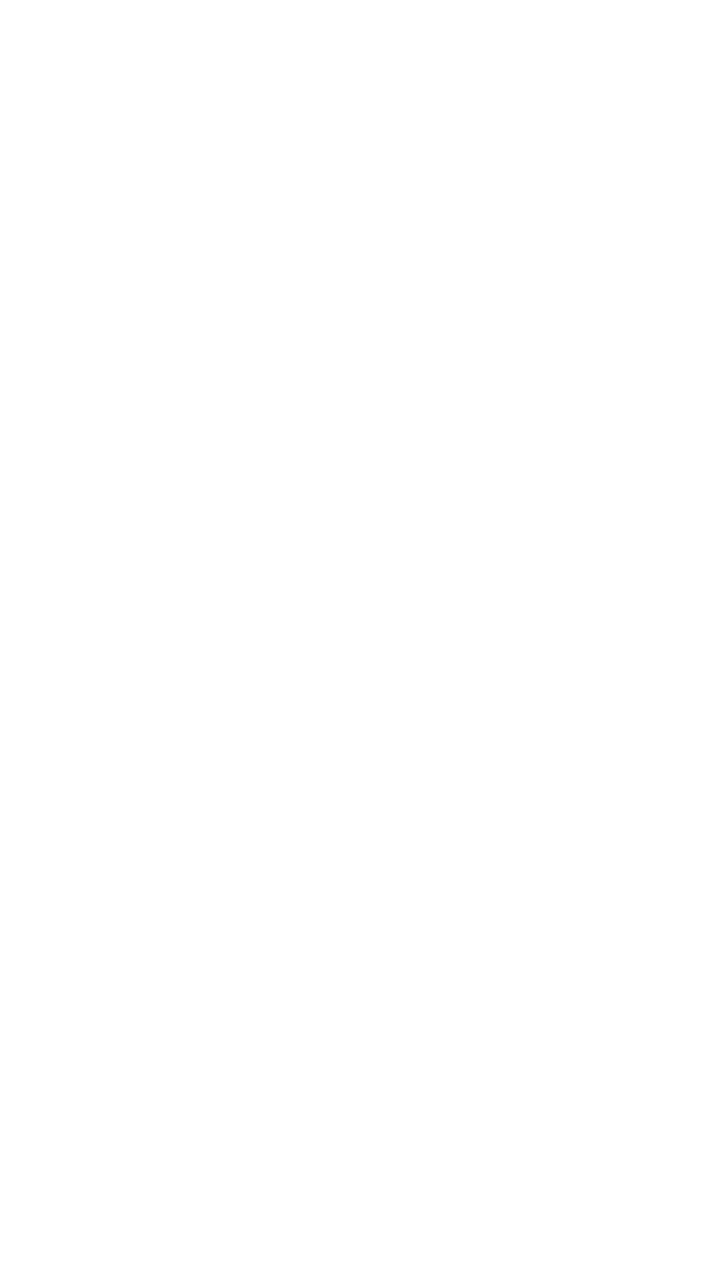
• Чтобы добавить участника в эту новую группу: щелкните значок в правом верхнем углу. Затем в появившейся строке поиска введите имя, имя пользователя или адрес электронной почты участника, которого хотите добавить, и выберите его в списке.
• Для подтверждения нажмите на значок. Участник будет проинформирован путем уведомления.
Функция «добавить участника» доступна только участнику, создавшему группу (администратору).
• Для подтверждения нажмите на значок. Участник будет проинформирован путем уведомления.
Функция «добавить участника» доступна только участнику, создавшему группу (администратору).
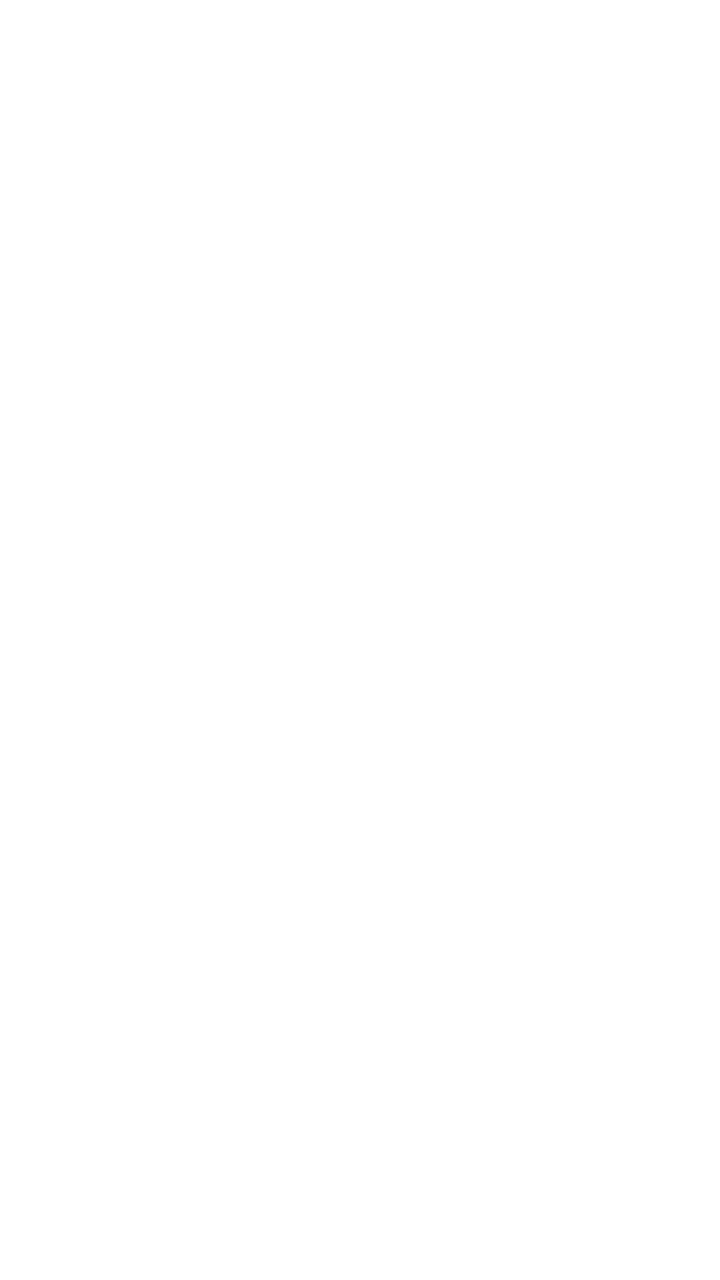
2. СПИСОК ВАШИХ ГРУПП:
На этом экране отображается список групп, в которые вы входите.
Нажмите на группу, по которой вы хотите получить информацию.
На этом экране отображается список групп, в которые вы входите.
Нажмите на группу, по которой вы хотите получить информацию.
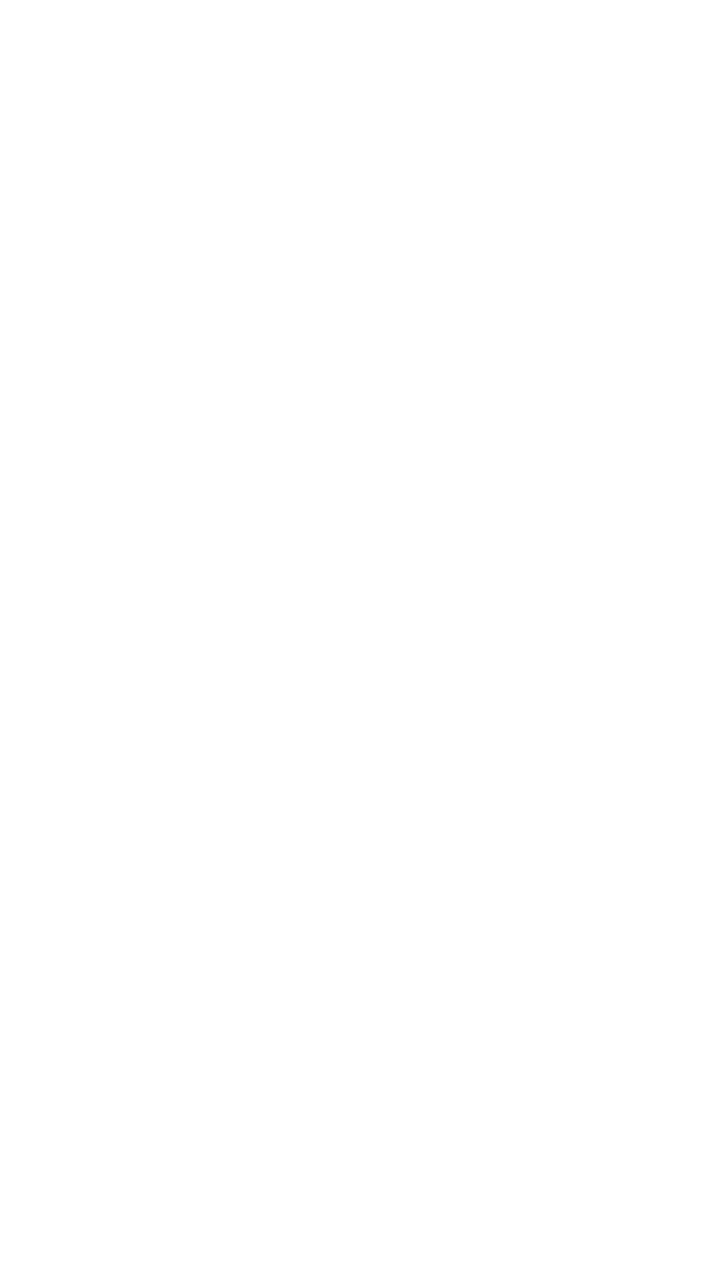
3. ПРОСМОТР И ИЗМЕНЕНИЕ ГРУППЫ:
> Вкладка «Активность» (Activities): отображает список тренировок, связанных с этой группой.
> Вкладка «ЧЛЕНЫ» (Members): отображает список членов группы.
С помощью значка с тремя точками в правом верхнем углу вы можете:
• Редактировать группу: изменить название группы, фотографию и описание.
Функция «Изменить группу» доступна только участнику, создавшему группу (администратору).
• Покинуть группу.
• Чтобы добавить участника в эту группу: выполните действия, описанные ранее в разделе «СОЗДАНИЕ ГРУППЫ».
> Вкладка «Активность» (Activities): отображает список тренировок, связанных с этой группой.
> Вкладка «ЧЛЕНЫ» (Members): отображает список членов группы.
С помощью значка с тремя точками в правом верхнем углу вы можете:
• Редактировать группу: изменить название группы, фотографию и описание.
Функция «Изменить группу» доступна только участнику, создавшему группу (администратору).
• Покинуть группу.
• Чтобы добавить участника в эту группу: выполните действия, описанные ранее в разделе «СОЗДАНИЕ ГРУППЫ».
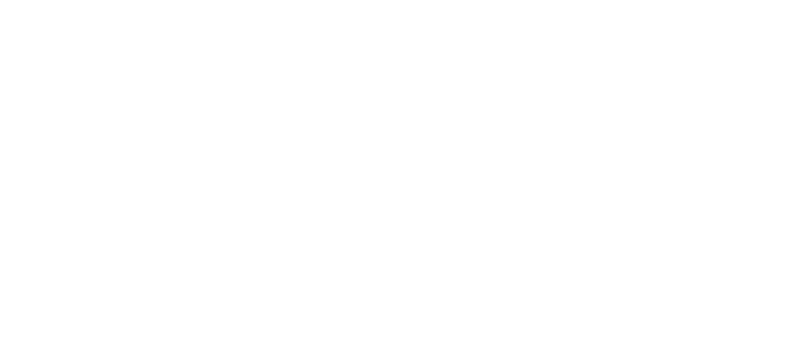
1. СОЗДАТЬ ГРУППУ:
• Чтобы создать группу: щелкните значок + в верхней части экрана.
Введите :
• название группы
• вид спорта
• описание группы
• Нажмите на иконку фото, чтобы загрузить фотографию группы.
Нажмите на кнопку «СОЗДАТЬ» ("CREATE").
• Чтобы добавить участника в эту группу: нажмите на соответствующий значок "ADD USER".
Затем в появившейся строке поиска введите имя, имя пользователя или адрес электронной почты участника, которого хотите добавить, и выберите его в списке.
• Для подтверждения нажмите кнопку «ДОБАВИТЬ» (ADD). Участник будет проинформирован путем уведомления.
Функция «добавить участника» доступна только участнику, создавшему группу (администратору).
• Чтобы создать группу: щелкните значок + в верхней части экрана.
Введите :
• название группы
• вид спорта
• описание группы
• Нажмите на иконку фото, чтобы загрузить фотографию группы.
Нажмите на кнопку «СОЗДАТЬ» ("CREATE").
• Чтобы добавить участника в эту группу: нажмите на соответствующий значок "ADD USER".
Затем в появившейся строке поиска введите имя, имя пользователя или адрес электронной почты участника, которого хотите добавить, и выберите его в списке.
• Для подтверждения нажмите кнопку «ДОБАВИТЬ» (ADD). Участник будет проинформирован путем уведомления.
Функция «добавить участника» доступна только участнику, создавшему группу (администратору).
2. СПИСОК ВАШИХ ГРУПП
На экране выше отображается список групп, в которые вы входите.
3. СМОТРЕТЬ И ИЗМЕНИТЬ ГРУППУ:
На экране списка групп, в которые вы входите.
• Чтобы просмотреть список членов группы: нажмите на нужную группу.
• Чтобы отредактировать группу (изменить имя группы, фотографию и описание): щелкните значок перед названием нужной группы.
Функция «Изменить группу» доступна только участнику, создавшему группу (администратору).
• Чтобы покинуть группу: нажмите на значок со стрелкой вправо.
• Чтобы добавить участника в эту группу: выполните действия, описанные ранее в разделе «СОЗДАНИЕ ГРУППЫ».
На экране выше отображается список групп, в которые вы входите.
3. СМОТРЕТЬ И ИЗМЕНИТЬ ГРУППУ:
На экране списка групп, в которые вы входите.
• Чтобы просмотреть список членов группы: нажмите на нужную группу.
• Чтобы отредактировать группу (изменить имя группы, фотографию и описание): щелкните значок перед названием нужной группы.
Функция «Изменить группу» доступна только участнику, создавшему группу (администратору).
• Чтобы покинуть группу: нажмите на значок со стрелкой вправо.
• Чтобы добавить участника в эту группу: выполните действия, описанные ранее в разделе «СОЗДАНИЕ ГРУППЫ».
Стартовый список
Функция «стартовый список» (Start List) позволяет вам создавать / управлять стартовыми списками, в которых перечислены спортсмены, которые принимают участие в ваших тренировках.
• Когда вы находитесь на трассе, вам просто нужно выбрать один из стартовых списков, и приложение автоматически обнаружит и будет работать только с транспондерами (чипами) спортсменов из выбранного списка.
Если вы не указали стартовый список, приложение будет собирать данные обо всех спортсменах использующих чипы Freelap.
• Раздел "Стартовый лист" также позволяет вам переименовать номера транспондеров ваших спортсменов в их Никнэймы. Тогда вам удобнее будет понимать, какой из спортсменов соответствует собранным результатам.
• Когда вы находитесь на трассе, вам просто нужно выбрать один из стартовых списков, и приложение автоматически обнаружит и будет работать только с транспондерами (чипами) спортсменов из выбранного списка.
Если вы не указали стартовый список, приложение будет собирать данные обо всех спортсменах использующих чипы Freelap.
• Раздел "Стартовый лист" также позволяет вам переименовать номера транспондеров ваших спортсменов в их Никнэймы. Тогда вам удобнее будет понимать, какой из спортсменов соответствует собранным результатам.
НА СМАРТФОНЕ
НА КОМПЬЮТЕРЕ
В меню внизу, нажмите на вкладку «Настройки» ("Settings")
Затем нажмите «Начальный список» ("Start List").
Затем нажмите «Начальный список» ("Start List").
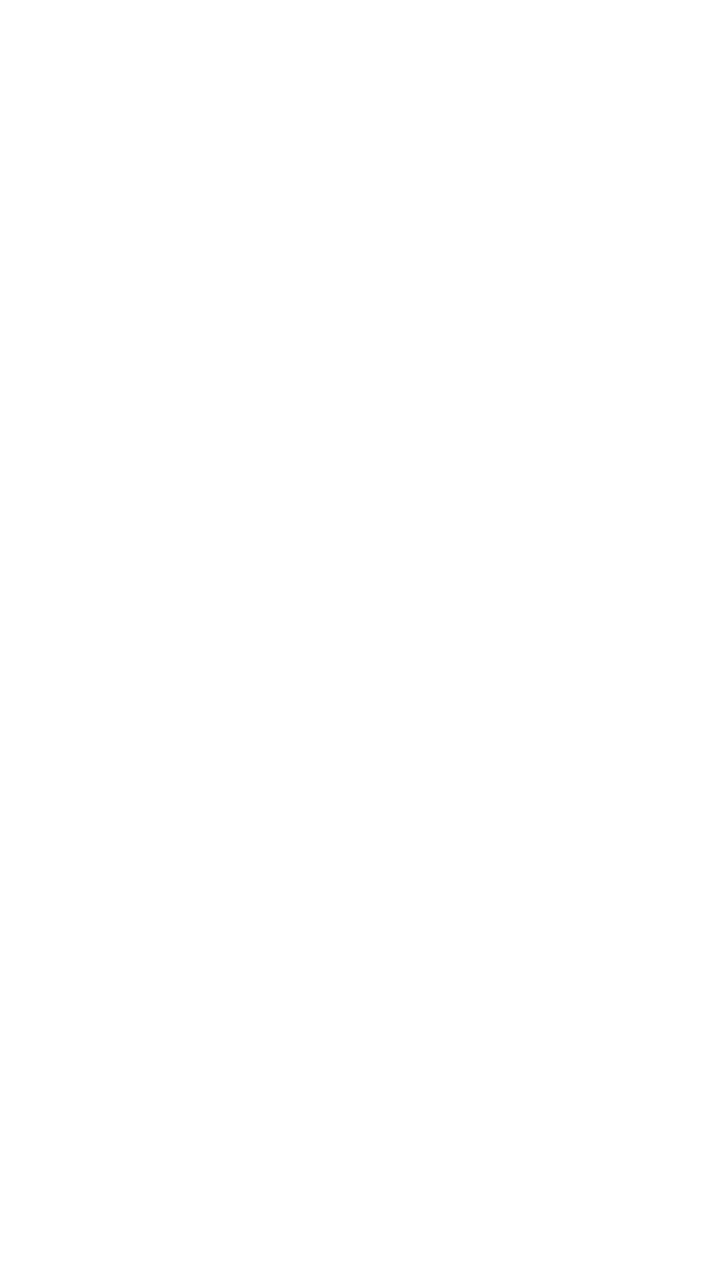
1. СОЗДАТЬ СТАРТОВЫЙ СПИСОК:
• Чтобы создать новый стартовый список, нажмите значок + в правом верхнем углу. Введите имя вашего стартового списка и нажмите «ДОБАВИТЬ» ("Add").
• Чтобы добавить спортсмена в стартовый список: нажмите на иконку + внизу списка.
Затем введите:
> ID: введите идентификатор транспондера (чипа) спортсмена. Это последовательность из 2 букв плюс 4 цифры (каждый чип имеет уникальный идентификатор, указанный на лицевой его стороне).
> INITIALS: введите имя или ник-нэйм или сокращенно фамилию ( не более 4 символов) спортсмена. Это позволит вам легче воспринимать (легче, чем просто с помощью номера), какой спортсмен соответствует отображаемым результатам.
• Чтобы подтвердить это: нажмите на значок «✓» перед спортсменом, которого вы хотите добавить.
Повторите процедуру для каждого добавляемого спортсмена.
Вы также можете добавить спортсменов в стартовый список с помощью Bluetooth. Доступно только для чипов FxChip BLE и FxSwim:
• Чтобы создать новый стартовый список, нажмите значок + в правом верхнем углу. Введите имя вашего стартового списка и нажмите «ДОБАВИТЬ» ("Add").
• Чтобы добавить спортсмена в стартовый список: нажмите на иконку + внизу списка.
Затем введите:
> ID: введите идентификатор транспондера (чипа) спортсмена. Это последовательность из 2 букв плюс 4 цифры (каждый чип имеет уникальный идентификатор, указанный на лицевой его стороне).
> INITIALS: введите имя или ник-нэйм или сокращенно фамилию ( не более 4 символов) спортсмена. Это позволит вам легче воспринимать (легче, чем просто с помощью номера), какой спортсмен соответствует отображаемым результатам.
• Чтобы подтвердить это: нажмите на значок «✓» перед спортсменом, которого вы хотите добавить.
Повторите процедуру для каждого добавляемого спортсмена.
Вы также можете добавить спортсменов в стартовый список с помощью Bluetooth. Доступно только для чипов FxChip BLE и FxSwim:
Поместите чип FxChip BLE как минимум на 5 секунд в поле обнаружения передатчика (независимо от кода). Светодиод мигает, и вас есть 2 минуты, чтобы обнаружить его с помощью приложения (через 2 минуты FxChip BLE переходит в режим ожидания и больше не может быть обнаружен).
Из приложения, из Стартового списка: щелкните значок Bluetooth справа, а затем в появившемся списке устройств Bluetooth щелкните идентификатор транспондера, соответствующий спортсмену, которого вы хотите добавить.
Повторите процедуру столько раз, сколько спортсменов нужно добавить в список.
Вы можете покинуть поле обнаружения передатчика до истечения 2 минут, если идентификатор уже был обнаружен.
Из приложения, из Стартового списка: щелкните значок Bluetooth справа, а затем в появившемся списке устройств Bluetooth щелкните идентификатор транспондера, соответствующий спортсмену, которого вы хотите добавить.
Повторите процедуру столько раз, сколько спортсменов нужно добавить в список.
Вы можете покинуть поле обнаружения передатчика до истечения 2 минут, если идентификатор уже был обнаружен.
Нажмите 3 раза на центральную кнопку вашего чипа FxSwim, когда он находится в режиме ожидания. Светодиод замигает, и у вас есть 2 минуты, чтобы обнаружить его с помощью приложения (через 2 минуты FxSwim снова переключается в режим ожидания и больше не может быть обнаружен).
Из приложения, из Стартового списка: щелкните значок Bluetooth справа, а затем в появившемся списке устройств Bluetooth щелкните идентификатор транспондера, соответствующий спортсмену, которого вы хотите добавить.
Повторите процедуру столько раз, сколько спортсменов нужно добавить в список.
Вы можете перевести свой FxSwim в режим ожидания до истечения 2 минут, если идентификатор уже был определен.
Из приложения, из Стартового списка: щелкните значок Bluetooth справа, а затем в появившемся списке устройств Bluetooth щелкните идентификатор транспондера, соответствующий спортсмену, которого вы хотите добавить.
Повторите процедуру столько раз, сколько спортсменов нужно добавить в список.
Вы можете перевести свой FxSwim в режим ожидания до истечения 2 минут, если идентификатор уже был определен.
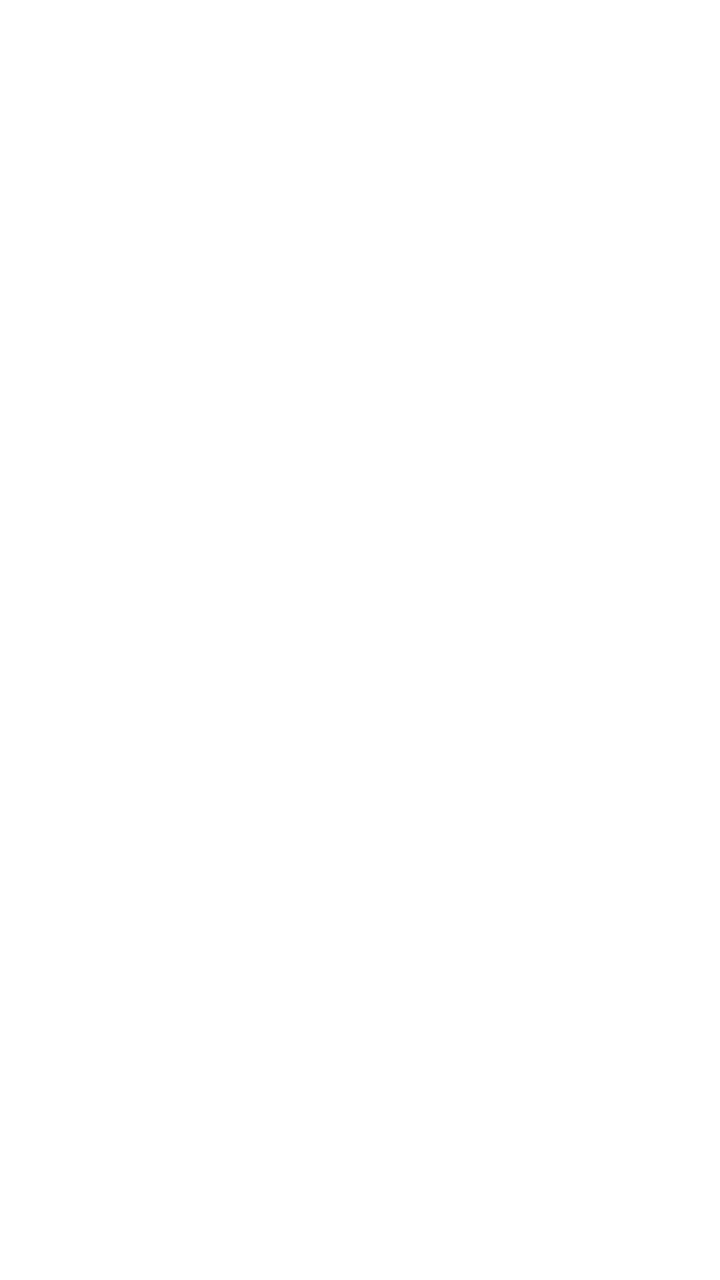
2. ПОСМОТРЕТЬ ИЛИ ИЗМЕНИТЬ ВАШ СТАРТОВЫЙ СПИСОК:
На этом экране отображаются ваши стартовые списки.
• Увидеть членов стартового списка: нажмите на нужный стартовый список.
• Удалить спортсмена из стартового списка: щелкните значок х напротив идентификатора спортсмена, которого вы хотите удалить.
• Добавить спортсмена в стартовый список: выполните действия, описанные ранее в разделе «СОЗДАНИЕ СТАРТОВОГО СПИСКА - добавить спортсмена в стартовый список».
• Удалить стартовый список: нажмите на значок корзины рядом с названием стартового списка, который вы хотите удалить.
На этом экране отображаются ваши стартовые списки.
• Увидеть членов стартового списка: нажмите на нужный стартовый список.
• Удалить спортсмена из стартового списка: щелкните значок х напротив идентификатора спортсмена, которого вы хотите удалить.
• Добавить спортсмена в стартовый список: выполните действия, описанные ранее в разделе «СОЗДАНИЕ СТАРТОВОГО СПИСКА - добавить спортсмена в стартовый список».
• Удалить стартовый список: нажмите на значок корзины рядом с названием стартового списка, который вы хотите удалить.
В меню слева нажмите «Стартовый список» ("Start list").
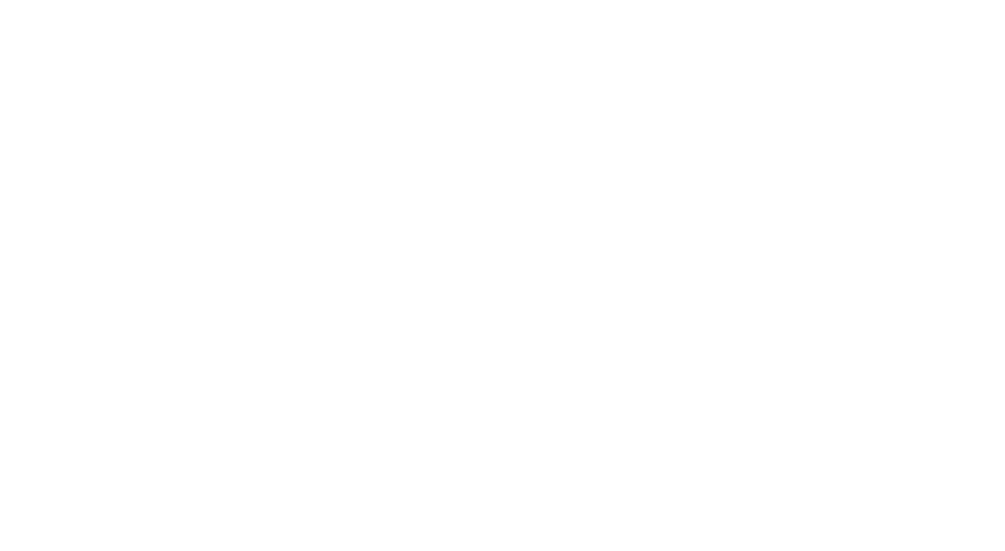
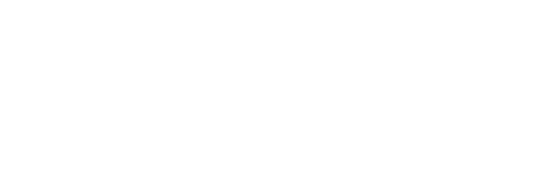
1. СОЗДАТЬ СТАРТОВЫЙ СПИСОК:
• Чтобы создать новый стартовый список: щелкните значок + в правом верхнем углу. Затем введите имя вашего стартового списка и нажмите значок «✓».
• Чтобы добавить спортсменов в стартовый список: нажмите на значок + внизу.
Затем введите:
> ID: введите идентификатор (идентификатор) транспондера (чипа) спортсмена. Это последовательность из 2 букв - 4 цифры (каждый транспондер имеет уникальный идентификатор, указанный с его лицевой стороны).
> INITIALS: введите имя или ник-нэйм или сокращенно фамилию ( не более 4 символов) спортсмена. Это позволит вам легче воспринимать (легче, чем просто с помощью номера), какой спортсмен соответствует отображаемым результатам.
• Чтобы подтвердить это: нажмите на значок «✓» перед спортсменом, которого вы хотите добавить.
Повторите процедуру для каждого добавляемого спортсмена.
Вы также можете добавлять спортсменов в стартовый список с помощью Bluetooth.
Доступно только для FxChip BLE и FxSwim:
• Чтобы создать новый стартовый список: щелкните значок + в правом верхнем углу. Затем введите имя вашего стартового списка и нажмите значок «✓».
• Чтобы добавить спортсменов в стартовый список: нажмите на значок + внизу.
Затем введите:
> ID: введите идентификатор (идентификатор) транспондера (чипа) спортсмена. Это последовательность из 2 букв - 4 цифры (каждый транспондер имеет уникальный идентификатор, указанный с его лицевой стороны).
> INITIALS: введите имя или ник-нэйм или сокращенно фамилию ( не более 4 символов) спортсмена. Это позволит вам легче воспринимать (легче, чем просто с помощью номера), какой спортсмен соответствует отображаемым результатам.
• Чтобы подтвердить это: нажмите на значок «✓» перед спортсменом, которого вы хотите добавить.
Повторите процедуру для каждого добавляемого спортсмена.
Вы также можете добавлять спортсменов в стартовый список с помощью Bluetooth.
Доступно только для FxChip BLE и FxSwim:
Поместите чип FxChip BLE как минимум на 5 секунд в поле обнаружения передатчика (независимо от кода). Светодиод мигает, и вас есть 2 минуты, чтобы обнаружить его с помощью приложения (через 2 минуты FxChip BLE переходит в режим ожидания и больше не может быть обнаружен).
Из приложения, из Стартового списка: щелкните значок Bluetooth справа, а затем в появившемся списке устройств Bluetooth щелкните идентификатор транспондера, соответствующий спортсмену, которого вы хотите добавить.
Повторите процедуру столько раз, сколько спортсменов нужно добавить в список.
Вы можете покинуть поле обнаружения передатчика до истечения 2 минут, если идентификатор уже был обнаружен.
Из приложения, из Стартового списка: щелкните значок Bluetooth справа, а затем в появившемся списке устройств Bluetooth щелкните идентификатор транспондера, соответствующий спортсмену, которого вы хотите добавить.
Повторите процедуру столько раз, сколько спортсменов нужно добавить в список.
Вы можете покинуть поле обнаружения передатчика до истечения 2 минут, если идентификатор уже был обнаружен.
Нажмите 3 раза на центральную кнопку вашего чипа FxSwim, когда он находится в режиме ожидания. Светодиод замигает, и у вас есть 2 минуты, чтобы обнаружить его с помощью приложения (через 2 минуты FxSwim снова переключается в режим ожидания и больше не может быть обнаружен).
Из приложения, из Стартового списка: щелкните значок Bluetooth справа, а затем в появившемся списке устройств Bluetooth щелкните идентификатор транспондера, соответствующий спортсмену, которого вы хотите добавить.
Повторите процедуру столько раз, сколько спортсменов нужно добавить в список.
Вы можете перевести свой FxSwim в режим ожидания до истечения 2 минут, если идентификатор уже был определен.
Из приложения, из Стартового списка: щелкните значок Bluetooth справа, а затем в появившемся списке устройств Bluetooth щелкните идентификатор транспондера, соответствующий спортсмену, которого вы хотите добавить.
Повторите процедуру столько раз, сколько спортсменов нужно добавить в список.
Вы можете перевести свой FxSwim в режим ожидания до истечения 2 минут, если идентификатор уже был определен.
2. ПОСМОТРЕТЬ ИЛИ ИЗМЕНИТЬ ВАШ СТАРТОВЫЙ СПИСОК:
На этом экране отображаются ваши стартовые списки.
• Увидеть членов стартового списка: нажмите на нужный стартовый список.
• Удалить спортсмена из стартового списка: щелкните значок х напротив идентификатора спортсмена, которого вы хотите удалить.
• Добавить спортсмена в стартовый список: выполните действия, описанные ранее в разделе «СОЗДАНИЕ СТАРТОВОГО СПИСКА - добавить спортсмена в стартовый список».
• Удалить стартовый список: нажмите на значок корзины рядом с названием стартового списка, который вы хотите удалить.
На этом экране отображаются ваши стартовые списки.
• Увидеть членов стартового списка: нажмите на нужный стартовый список.
• Удалить спортсмена из стартового списка: щелкните значок х напротив идентификатора спортсмена, которого вы хотите удалить.
• Добавить спортсмена в стартовый список: выполните действия, описанные ранее в разделе «СОЗДАНИЕ СТАРТОВОГО СПИСКА - добавить спортсмена в стартовый список».
• Удалить стартовый список: нажмите на значок корзины рядом с названием стартового списка, который вы хотите удалить.
Расстояния
Функция «Расстояния» ("Distances") позволяет создавать / управлять шаблонами расстояний.
Просто выберите один из ваших шаблонов дистанции, чтобы получить среднюю скорость спортсмена в дополнение к вашему времени. Для плавания эта функция позволяет узнать общую дистанцию плавания, пройденную во время тренировки.
• Если расстояние между промежуточными финишами всегда одинаково: введите желаемое расстояние, один раз.
• Если расстояние между промежуточными финишами варьируется: введите каждое из расстояний, соблюдая порядок прохождения.
Если вы не введете шаблон расстояния, данные о скорости (или пройденное расстояние для плавания) будут недоступны.
Просто выберите один из ваших шаблонов дистанции, чтобы получить среднюю скорость спортсмена в дополнение к вашему времени. Для плавания эта функция позволяет узнать общую дистанцию плавания, пройденную во время тренировки.
• Если расстояние между промежуточными финишами всегда одинаково: введите желаемое расстояние, один раз.
• Если расстояние между промежуточными финишами варьируется: введите каждое из расстояний, соблюдая порядок прохождения.
Если вы не введете шаблон расстояния, данные о скорости (или пройденное расстояние для плавания) будут недоступны.
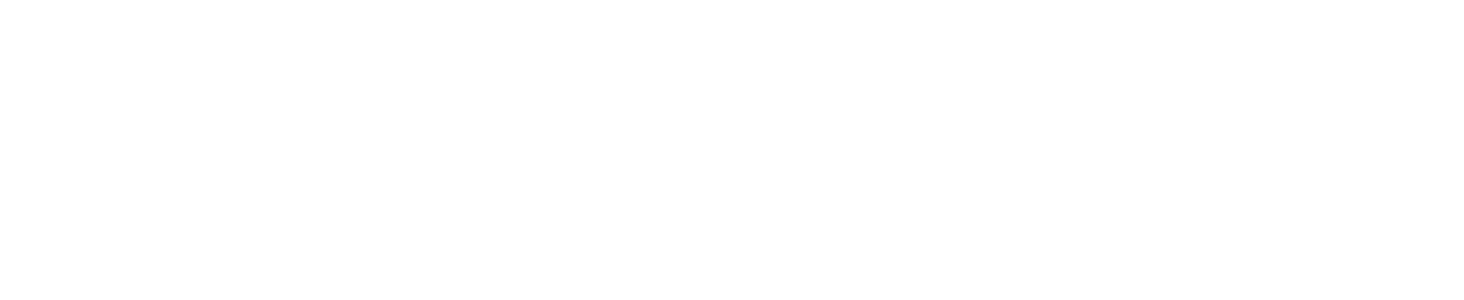
- 1 проход 4х100м
Создайте шаблон расстояния и добавьте 1 расстояние 100M
Вы получите среднюю скорость на каждом из 4 промежуточных проходов по 100M.
- 1 проход, содержащий 50М, затем 100М, затем 50М:
Создайте шаблон расстояния и добавьте расстояние 50 м + расстояние 100 м + расстояние 50 м.
Вы получите среднюю скорость на каждом из 3 промежуточных проходов (50, 100 и 50 м).
- В бассейне 50 метров вы хотите получить данные о проходах 50 метров.
Создайте шаблон расстояния и добавьте 1 строчку расстояния 50 м.
Вы получите общую длину плавания, пройденную на протяжении всей тренировки.
Создайте шаблон расстояния и добавьте 1 расстояние 100M
Вы получите среднюю скорость на каждом из 4 промежуточных проходов по 100M.
- 1 проход, содержащий 50М, затем 100М, затем 50М:
Создайте шаблон расстояния и добавьте расстояние 50 м + расстояние 100 м + расстояние 50 м.
Вы получите среднюю скорость на каждом из 3 промежуточных проходов (50, 100 и 50 м).
- В бассейне 50 метров вы хотите получить данные о проходах 50 метров.
Создайте шаблон расстояния и добавьте 1 строчку расстояния 50 м.
Вы получите общую длину плавания, пройденную на протяжении всей тренировки.
НА СМАРТФОНЕ
НА КОМПЬЮТЕРЕ
В меню внизу, нажмите на вкладку «Настройки» ("Settings")
Затем нажмите на строку «Расстояние» ("Distance".).
Затем нажмите на строку «Расстояние» ("Distance".).

1. СОЗДАТЬ ШАБЛОН РАССТОЯНИЯ:
• Чтобы создать новый шаблон расстояния, нажмите на + правом верхнем углу. Введите название вашего шаблона расстояния и нажмите «Добавить» («ADD»).
• Чтобы добавить участки к шаблону расстояний: нажмите на значок + внизу. Введите первое расстояние и нажмите на значок «✓» впереди.
Повторите процедуру столько раз, сколько есть участков между антеннами финиша для добавления в шаблон.
• Чтобы создать новый шаблон расстояния, нажмите на + правом верхнем углу. Введите название вашего шаблона расстояния и нажмите «Добавить» («ADD»).
• Чтобы добавить участки к шаблону расстояний: нажмите на значок + внизу. Введите первое расстояние и нажмите на значок «✓» впереди.
Повторите процедуру столько раз, сколько есть участков между антеннами финиша для добавления в шаблон.
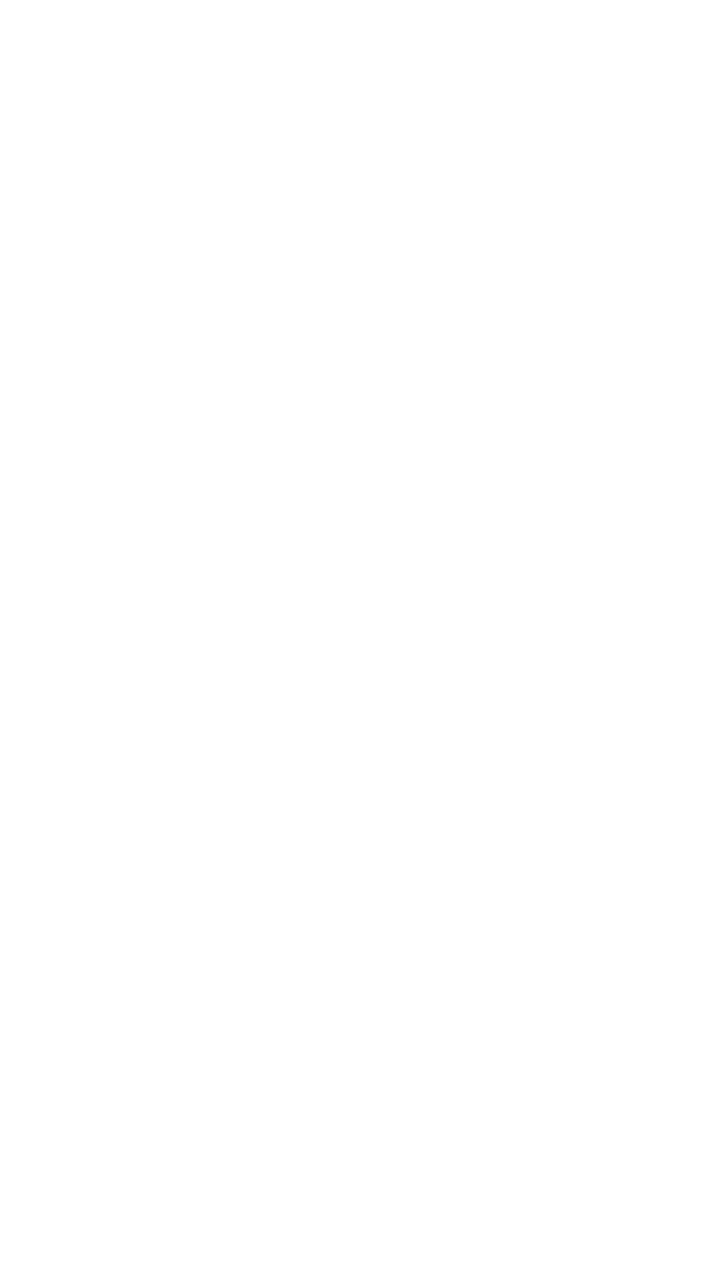
2. ПОСМОТРЕТЬ ИЛИ ИЗМЕНИТЬ ШАБЛОН РАССТОЯНИЯ:
На этом экране отображаются сохраненные шаблоны расстояний.
• Чтобы увидеть детали шаблона расстояния: нажмите на нужный шаблон расстояния.
• Чтобы удалить расстояние из шаблона: нажмите на значок х напротив расстояния, которое вы хотите удалить.
• Чтобы добавить промежуточное расстояние: нажмите на иконку + внизу.
• Чтобы изменить расстояние: измените расстояние и нажмите на значок «✓» перед ним.
• Чтобы удалить шаблон расстояния: нажмите значок корзины рядом с названием шаблона, который вы хотите удалить.
На этом экране отображаются сохраненные шаблоны расстояний.
• Чтобы увидеть детали шаблона расстояния: нажмите на нужный шаблон расстояния.
• Чтобы удалить расстояние из шаблона: нажмите на значок х напротив расстояния, которое вы хотите удалить.
• Чтобы добавить промежуточное расстояние: нажмите на иконку + внизу.
• Чтобы изменить расстояние: измените расстояние и нажмите на значок «✓» перед ним.
• Чтобы удалить шаблон расстояния: нажмите значок корзины рядом с названием шаблона, который вы хотите удалить.
В меню слева нажмите «Расстояние» ("Distance").

1. СОЗДАТЬ ШАБЛОН РАССТОЯНИЯ:
• Чтобы создать новый шаблон расстояния, нажмите на значок + в правом верхнем углу. Введите название вашего шаблона расстояния и нажмите «Добавить» ("ADD").
• Чтобы добавить расстояния к шаблону расстояний: нажмите на значок + внизу. Введите первое расстояние и нажмите на значок «✓» впереди..
Повторите процедуру столько раз, сколько есть участков между антеннами финиша для добавления в шаблон.
• Чтобы создать новый шаблон расстояния, нажмите на значок + в правом верхнем углу. Введите название вашего шаблона расстояния и нажмите «Добавить» ("ADD").
• Чтобы добавить расстояния к шаблону расстояний: нажмите на значок + внизу. Введите первое расстояние и нажмите на значок «✓» впереди..
Повторите процедуру столько раз, сколько есть участков между антеннами финиша для добавления в шаблон.
2. ПОСМОТРЕТЬ ИЛИ ИЗМЕНИТЬ ШАБЛОН РАССТОЯНИЯ:
На этом экране отображаются сохраненные шаблоны расстояний.
• Чтобы увидеть детали шаблона расстояния: нажмите на нужный шаблон расстояния.
• Чтобы удалить расстояние из шаблона: нажмите на значок х напротив расстояния, которое вы хотите удалить.
• Чтобы добавить промежуточное расстояние: нажмите на иконку + внизу.
• Чтобы изменить расстояние: измените расстояние и нажмите на значок «✓» перед ним.
• Чтобы удалить шаблон расстояния: нажмите значок корзины рядом с названием шаблона, который вы хотите удалить.
На этом экране отображаются сохраненные шаблоны расстояний.
• Чтобы увидеть детали шаблона расстояния: нажмите на нужный шаблон расстояния.
• Чтобы удалить расстояние из шаблона: нажмите на значок х напротив расстояния, которое вы хотите удалить.
• Чтобы добавить промежуточное расстояние: нажмите на иконку + внизу.
• Чтобы изменить расстояние: измените расстояние и нажмите на значок «✓» перед ним.
• Чтобы удалить шаблон расстояния: нажмите значок корзины рядом с названием шаблона, который вы хотите удалить.
"Команда списком"
Team Roster
Используя функцию «Команда Списком» (Team Roster), тренер может получать хронометраж для большой группы спортсменов, используя всего один или несколько чипов, и автоматически связывать имена спортсменов с их временем. Каждое новое время, полученное приложением, будет связано со следующим спортсменом в списке, независимо от идентификатора чипа. С помощью приложения, во время тренировки, тренер может пропустить спортсмена из списка, если он отсутствует, или перейти к другому спортсмену из списка произвольно, вне зависимости от очередности. Тренер может загрузить несколько списков команд и назвать их (например, спринтеры, барьеры, юниоры, и т.д.).
Когда приложение доходит до конца списка, оно автоматически переходит к его началу, что позволяет каждому спортсмену сделать несколько попыток.
Когда приложение доходит до конца списка, оно автоматически переходит к его началу, что позволяет каждому спортсмену сделать несколько попыток.
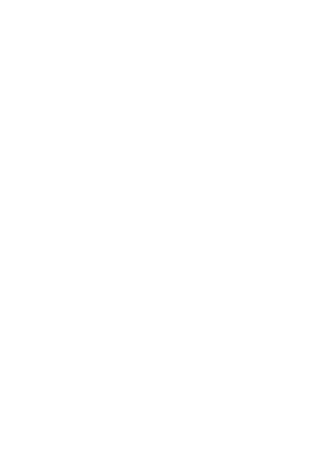
1. СОЗДАТЬ СПИСОК КОМАНДЫ (ОЧЕРЕДНОСТЬ СТАРТА):
На своем компьютере создайте список имен спортсменов, используя приложение для работы с электронными таблицами, например Excel, и экспортируйте его в формат .csv, или можно использовать приложение, такое как Блокнот, и сохраните в файл .txt.
Введите имя каждого спортсмена в отдельной строке файла. Введите имена спортсменов в том порядке, в котором они должны выполнять упражнение. /!ВАЖНО!\ Используйте только один столбец, содержащий имена спортсменов. Не создавайте столбец, содержащий числа. На снимке экрана числа - это просто номера строк, автоматически генерируемые электронной таблицей.
На своем компьютере создайте список имен спортсменов, используя приложение для работы с электронными таблицами, например Excel, и экспортируйте его в формат .csv, или можно использовать приложение, такое как Блокнот, и сохраните в файл .txt.
Введите имя каждого спортсмена в отдельной строке файла. Введите имена спортсменов в том порядке, в котором они должны выполнять упражнение. /!ВАЖНО!\ Используйте только один столбец, содержащий имена спортсменов. Не создавайте столбец, содержащий числа. На снимке экрана числа - это просто номера строк, автоматически генерируемые электронной таблицей.

2. ИМПОРТИРУЙТЕ ВАШ СПИСОК КОМАНДЫ:
На своем компьютере войдите в свою учетную запись на myfreelap.com и загрузите список, как показано на рисунке.
• В левом меню нажмите «Team Roster List», затем щелкните значок +, чтобы добавить список-очередность.
• Введите название вашего списка и щелкните значок V. Затем щелкните значок +, чтобы импортировать свой список.
На своем компьютере войдите в свою учетную запись на myfreelap.com и загрузите список, как показано на рисунке.
• В левом меню нажмите «Team Roster List», затем щелкните значок +, чтобы добавить список-очередность.
• Введите название вашего списка и щелкните значок V. Затем щелкните значок +, чтобы импортировать свой список.

• Нажмите кнопку «Выбрать файл», чтобы выбрать файл на вашем компьютере. Затем нажмите желтую кнопку «IMPORT».
• Подождите несколько секунд, появится ваш список.
Примечание: если вы хотите добавить / удалить спортсменов, вы должны отредактировать файл .csv и загрузить новый, щелкнув значок внизу +.
• Подождите несколько секунд, появится ваш список.
Примечание: если вы хотите добавить / удалить спортсменов, вы должны отредактировать файл .csv и загрузить новый, щелкнув значок внизу +.
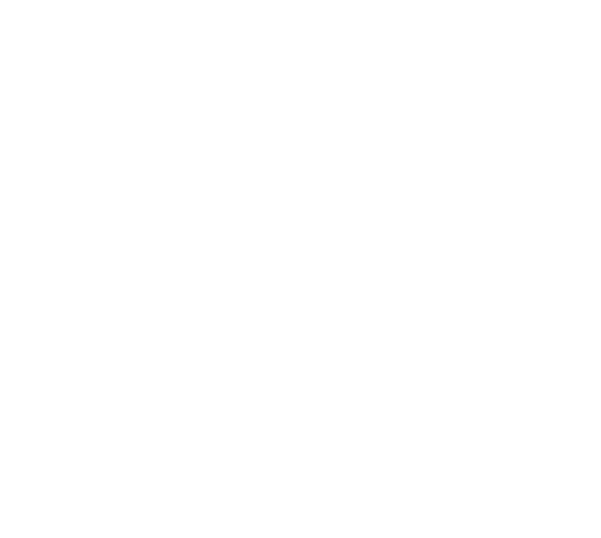
> Как создать тренировку с помощью функции «Команда списком»? > СЛЕДУЮЩИЙ ШАГ
Уведомления
Функция «Уведомления» позволяет вам получать уведомления такие как:
• приглашения присоединиться к группе
• события, связанные с группой (совместные тренировки)
• доступность обновлений MyFreelap
• приглашения присоединиться к группе
• события, связанные с группой (совместные тренировки)
• доступность обновлений MyFreelap
НА СМАРТФОНЕ
НА КОМПЬЮТЕРЕ
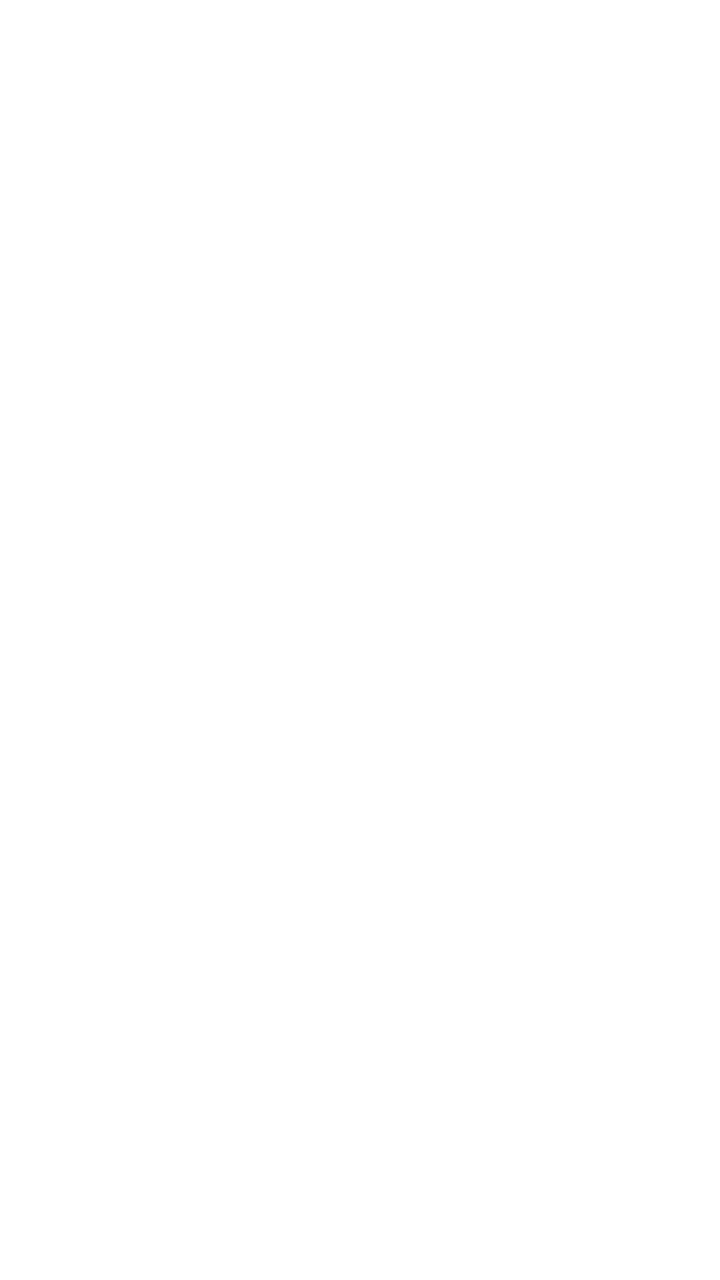
• Для просмотра уведомлений: нажмите значок Колокольчик в правом верхнем углу экрана. Количество непрочитанных уведомлений отображается со значком.
Отображается ваш список уведомлений, от самых свежих до самых старых.
• Когда участник вашей группы поделился тренировкой, вы можете нажать кнопку «Go to Session», чтобы просмотреть тренировку.
• Когда вы получите уведомление о доступности новой версии MyFreelap, вы можете нажать кнопку «Go to Store», чтобы установить доступное обновление.
• Чтобы удалить все уведомления: нажмите значок корзины в правом верхнем углу экрана.
Отображается ваш список уведомлений, от самых свежих до самых старых.
• Когда участник вашей группы поделился тренировкой, вы можете нажать кнопку «Go to Session», чтобы просмотреть тренировку.
• Когда вы получите уведомление о доступности новой версии MyFreelap, вы можете нажать кнопку «Go to Store», чтобы установить доступное обновление.
• Чтобы удалить все уведомления: нажмите значок корзины в правом верхнем углу экрана.
В меню слева нажмите «Уведомление» ("Notifications").
Число в скобках показывает количество непрочитанных уведомлений.
В таблице отображается список ваших уведомлений, от самых свежих до самых старых.
Число в скобках показывает количество непрочитанных уведомлений.
В таблице отображается список ваших уведомлений, от самых свежих до самых старых.
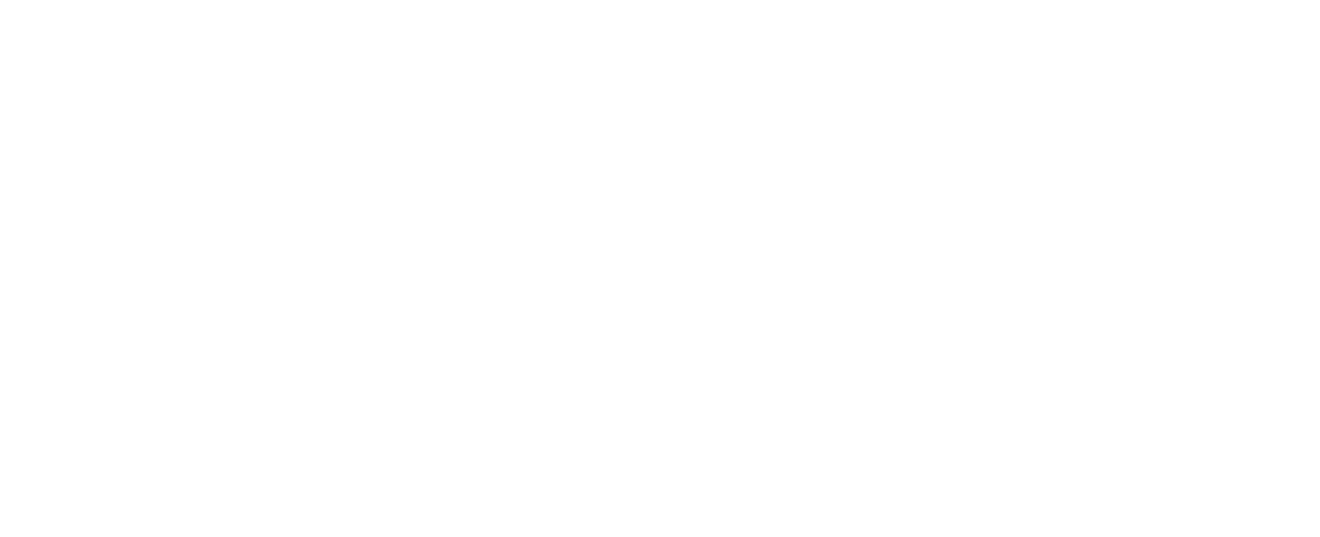
• «No»: просто указывает номер уведомления.
• Столбец «Message»: отображает сообщение уведомления
• «Date and time»: отображает дату и время получения уведомления.
• «Action»: отображает возможные действия:
- Чтобы удалить уведомление: нажмите на значок корзины.
- Когда участник группы поделился с вами информацией о тренировке, появляется значок стрелки. Нажмите на нее, чтобы просмотреть общую тренировку.
• Чтобы удалить все уведомления: нажмите на желтую кнопку «Удалить» ("Delete") вверху.
• Столбец «Message»: отображает сообщение уведомления
• «Date and time»: отображает дату и время получения уведомления.
• «Action»: отображает возможные действия:
- Чтобы удалить уведомление: нажмите на значок корзины.
- Когда участник группы поделился с вами информацией о тренировке, появляется значок стрелки. Нажмите на нее, чтобы просмотреть общую тренировку.
• Чтобы удалить все уведомления: нажмите на желтую кнопку «Удалить» ("Delete") вверху.
Тренировка
НА СМАРТФОНЕ
НА КОМПЬЮТЕРЕ
В меню внизу, нажмите на вкладку «Тренировка» ("Workout").
• Чтобы создать тренировку: нажмите на большую иконку + вверху.
• Чтобы создать тренировку: нажмите на большую иконку + вверху.
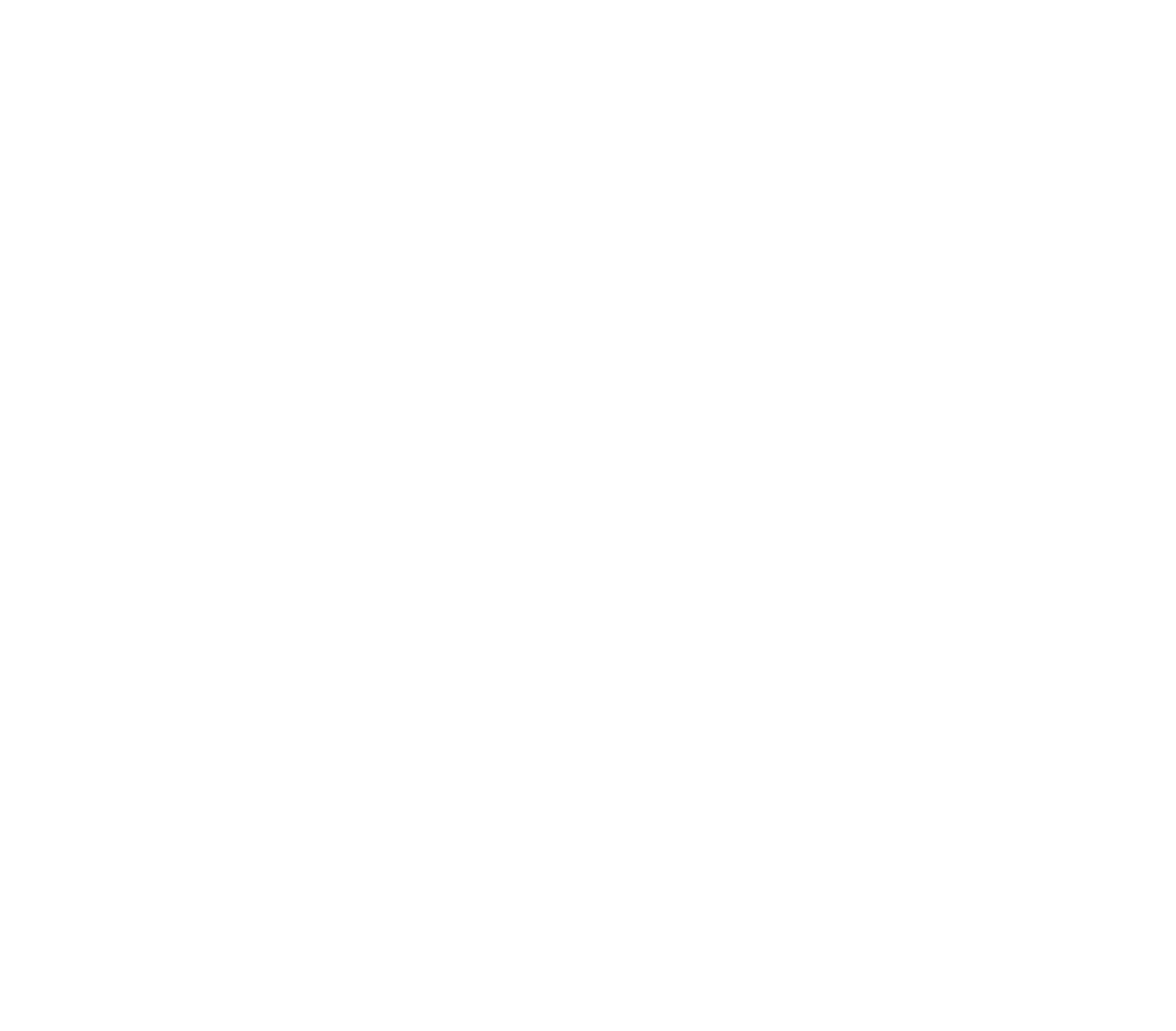
Затем введите:
• Название тренировки (или сохраните дату дня, введенную по умолчанию)
• Вид спорт
• Тип устройства BLE, которое вы используете (в горных лыжах как правило будет блок сбора данных Relay Coach BLE
• Дата
• Время
• Выберите стартовый список (необязательно)
• Выберите шаблон расстояния (необязательно)
• Добавить описание (необязательно)
• Название тренировки (или сохраните дату дня, введенную по умолчанию)
• Вид спорт
• Тип устройства BLE, которое вы используете (в горных лыжах как правило будет блок сбора данных Relay Coach BLE
• Дата
• Время
• Выберите стартовый список (необязательно)
• Выберите шаблон расстояния (необязательно)
• Добавить описание (необязательно)
В меню слева нажмите «Тренировка»("Workout").
• Чтобы создать тренировку: нажмите кнопку "Создать сессию" ( "Create Session")
• Чтобы создать тренировку: нажмите кнопку "Создать сессию" ( "Create Session")

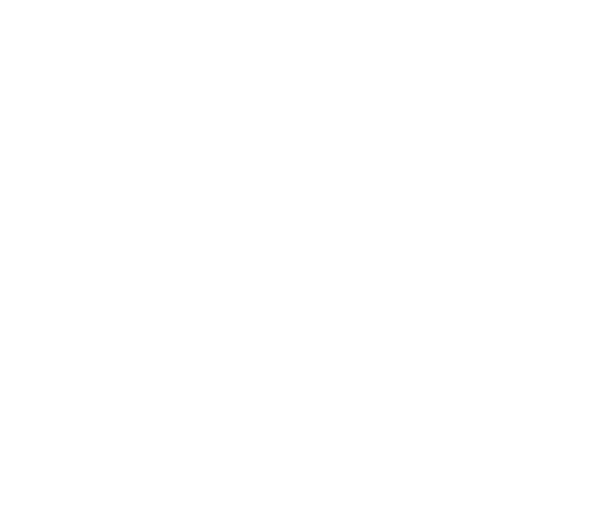
Затем введите:
• Название тренировки (или сохраните дату дня, введенную по умолчанию)
• Вид спорт
• Тип устройства BLE, которое вы используете (в горных лыжах как правило будет блок сбора данных Relay Coach BLE
• Дата
• Время
• Выберите стартовый список (необязательно)
• Выберите шаблон расстояния (необязательно)
• Добавить описание (необязательно)
• Название тренировки (или сохраните дату дня, введенную по умолчанию)
• Вид спорт
• Тип устройства BLE, которое вы используете (в горных лыжах как правило будет блок сбора данных Relay Coach BLE
• Дата
• Время
• Выберите стартовый список (необязательно)
• Выберите шаблон расстояния (необязательно)
• Добавить описание (необязательно)
В веб-версии MyFreelap Вы можете только настроить и сохранить свою тренировку.
• Чтобы начать получать данные тренировочного процесса, пожалуйста, перейдите в приложение.
• Чтобы начать получать данные тренировочного процесса, пожалуйста, перейдите в приложение.
ОСОБЫЙ СЛУЧАЙ / СОЗДАТЬ ТРЕНИРОВКУ, ИСПОЛЬЗУЯ ФУНКЦИЮ "КОМАНДА СПИСКОМ" (TEAM ROSTER):
В меню внизу, нажмите на вкладку «Тренировка» ("Workout").
• Чтобы создать тренировку: нажмите на большую иконку + вверху.
• Чтобы создать тренировку: нажмите на большую иконку + вверху.
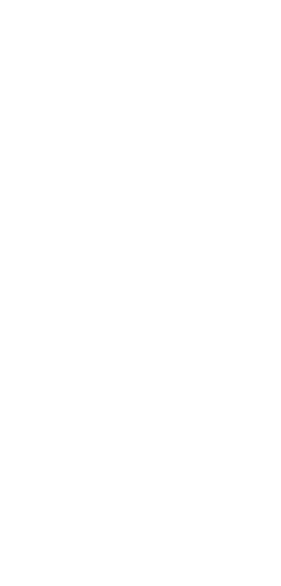
Настройте тренировку (подробнее см. выше в разделе «Тренировки»).
• Щелкните стрелку вниз, чтобы выбрать «Team Roster», в поле вида спорта, чтобы использовать функцию «Команда Списком».
• Нажмите вторую стрелку вниз "Team Roster List", чтобы выбрать одну из загруженных ранее с компьютера очередностей командного состава.
Примечание: стандартные «Стартовый список» и «Дистанция» несовместимы с функцией «Команда списком» и недоступны.
• Наконец, нажмите желтую кнопку «СОХРАНИТЬ»(SAVE), чтобы сохранить тренировку, или кнопку «СТАРТ»(START), чтобы начать тренировку!
>> Как тренироваться с функцией «Состав команды»? > СЛЕДУЮЩИЙ ШАГ
• Щелкните стрелку вниз, чтобы выбрать «Team Roster», в поле вида спорта, чтобы использовать функцию «Команда Списком».
• Нажмите вторую стрелку вниз "Team Roster List", чтобы выбрать одну из загруженных ранее с компьютера очередностей командного состава.
Примечание: стандартные «Стартовый список» и «Дистанция» несовместимы с функцией «Команда списком» и недоступны.
• Наконец, нажмите желтую кнопку «СОХРАНИТЬ»(SAVE), чтобы сохранить тренировку, или кнопку «СТАРТ»(START), чтобы начать тренировку!
>> Как тренироваться с функцией «Состав команды»? > СЛЕДУЮЩИЙ ШАГ
В меню слева нажмите «Тренировка»("Workout").
• Чтобы создать тренировку: нажмите кнопку "Создать сессию" ( "Create Session")
• Чтобы создать тренировку: нажмите кнопку "Создать сессию" ( "Create Session")
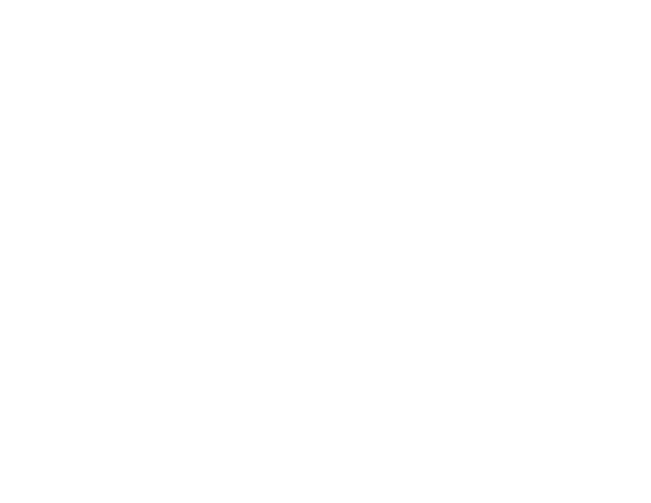
> Настройте тренировку (подробнее см. Выше в разделе «Тренировка»).
• Щелкните стрелку вниз, и выбирайте «Команда Списком» (Team Roster) в поле выбора вида спорта, чтобы использовать функцию «Команда Списком».
• Нажмите на стрелку вниз, чтобы выбрать одну из загруженных ранее очередностей.
Примечание: стандартные функции «Стартовый список» и «Дистанция» несовместимы с функцией «Команда Списком» и недоступны.
• В конце, нажмите желтую кнопку «ДОБАВИТЬ» (ADD), чтобы сохранить тренировку!
• В веб-версии MyFreelap вы можете только настроить и сохранить тренировку.
• Чтобы начать получать данные о времени, перейдите в приложение.
>> Как тренироваться с функцией «Команда Списком» (Team Roster)? > СЛЕДУЮЩИЙ ШАГ
• Щелкните стрелку вниз, и выбирайте «Команда Списком» (Team Roster) в поле выбора вида спорта, чтобы использовать функцию «Команда Списком».
• Нажмите на стрелку вниз, чтобы выбрать одну из загруженных ранее очередностей.
Примечание: стандартные функции «Стартовый список» и «Дистанция» несовместимы с функцией «Команда Списком» и недоступны.
• В конце, нажмите желтую кнопку «ДОБАВИТЬ» (ADD), чтобы сохранить тренировку!
• В веб-версии MyFreelap вы можете только настроить и сохранить тренировку.
• Чтобы начать получать данные о времени, перейдите в приложение.
>> Как тренироваться с функцией «Команда Списком» (Team Roster)? > СЛЕДУЮЩИЙ ШАГ
Режим "LIVE": Старт тренировки, получение и просмотр результатов.
Режим «LIVE» доступен только из приложения.
1. ТРЕБОВАНИЯ:
Перед началом тренировки:
• Прикрепите транспондеры чипы к спортсменам.
• Включите и установите передатчики Freelap (Стартовые ворота, промежуточные финиши, антенну финиша) по мере необходимости. У вас должен быть хотя бы 1 передатчик с кодом «Finish» на вашей трассе.
Примечание. Если вы выбрали шаблон расстояния, обязательно соблюдайте расстояния между каждым передатчиком.
• Если у вас есть Relay Coach BLE: включите его и поместите после передатчика с кодом «Finish» (максимальное расстояние: 10 м).
Чтобы узнать больше о настройке устройств Freelap, обратитесь к нашему «Краткому руководству по оборудованию для Вашего спорта».
• Откройте приложение MyFreelap на мобильном устройстве и нажмите на тренировку, которую вы хотите начать.
1. ТРЕБОВАНИЯ:
Перед началом тренировки:
• Прикрепите транспондеры чипы к спортсменам.
• Включите и установите передатчики Freelap (Стартовые ворота, промежуточные финиши, антенну финиша) по мере необходимости. У вас должен быть хотя бы 1 передатчик с кодом «Finish» на вашей трассе.
Примечание. Если вы выбрали шаблон расстояния, обязательно соблюдайте расстояния между каждым передатчиком.
• Если у вас есть Relay Coach BLE: включите его и поместите после передатчика с кодом «Finish» (максимальное расстояние: 10 м).
Чтобы узнать больше о настройке устройств Freelap, обратитесь к нашему «Краткому руководству по оборудованию для Вашего спорта».
• Откройте приложение MyFreelap на мобильном устройстве и нажмите на тренировку, которую вы хотите начать.
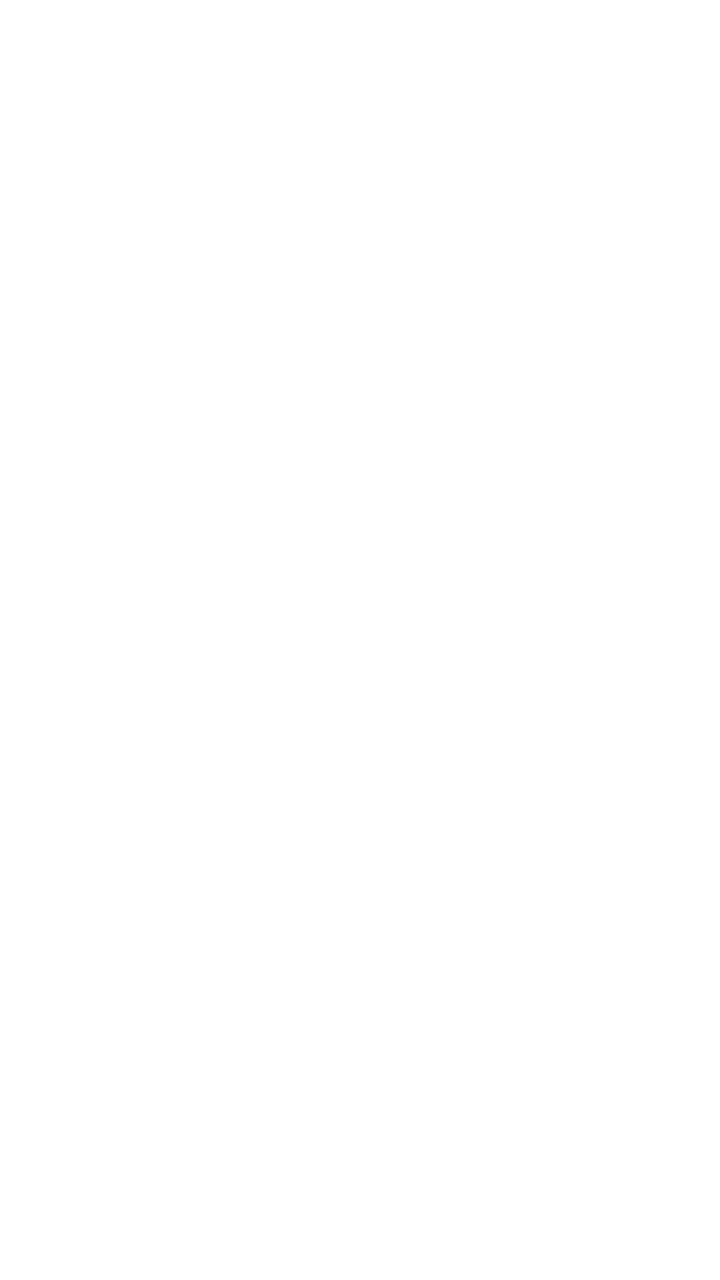
• СТАРТ: Чтобы начать тренировку и получать результаты: щелкните круглую зеленую кнопку с белой стрелкой в правом верхнем углу экрана.
Приложение попросит вас активировать функцию Bluetooth, если это еще не сделано, чтобы обнаружить ваши устройства BLE (FxChip BLE, или FxSwim, или Relay Coach BLE, если ваши транспондеры-чипы не имеют Bluetooth)
• Если вы выбрали какой-либо стартовый список: приложение автоматически будет обнаруживать только чипы спортсменов из вашего стартового списка. Никаких манипуляций не требуется.
• Если вы не выбрали стартовый список:
- У вас есть Relay Coach BLE: нажмите на это устройство в списке устройств Bluetooth, который появляется на вашем экране.
- У вас есть транспондеры-чипы Bluetooth (поэтому нет Relay Coach BLE): никаких манипуляций не требуется. Приложение обнаружит все близлежащие транспондеры BLE.
• ОСТАНОВИТЬ: чтобы остановить запись данных, нажмите красный круглый значок с белым квадратом в правом верхнем углу.
• ПРОДОЛЖИТЬ: чтобы возобновить запись данных, снова щелкните круглую зеленую кнопку с белой стрелкой.
Нажав на значок с тремя точками в правом верхнем углу, вы можете:
• Full Screen: включить полноэкранный режим, сделав из своего планшета(смартфона) мини табло.
• Share: поделиться тренировкой с членами ваших групп.
• Чтобы включить / выключить звук: щелкните значок с динамиком в левом верхнем углу.
Приложение попросит вас активировать функцию Bluetooth, если это еще не сделано, чтобы обнаружить ваши устройства BLE (FxChip BLE, или FxSwim, или Relay Coach BLE, если ваши транспондеры-чипы не имеют Bluetooth)
• Если вы выбрали какой-либо стартовый список: приложение автоматически будет обнаруживать только чипы спортсменов из вашего стартового списка. Никаких манипуляций не требуется.
• Если вы не выбрали стартовый список:
- У вас есть Relay Coach BLE: нажмите на это устройство в списке устройств Bluetooth, который появляется на вашем экране.
- У вас есть транспондеры-чипы Bluetooth (поэтому нет Relay Coach BLE): никаких манипуляций не требуется. Приложение обнаружит все близлежащие транспондеры BLE.
• ОСТАНОВИТЬ: чтобы остановить запись данных, нажмите красный круглый значок с белым квадратом в правом верхнем углу.
• ПРОДОЛЖИТЬ: чтобы возобновить запись данных, снова щелкните круглую зеленую кнопку с белой стрелкой.
Нажав на значок с тремя точками в правом верхнем углу, вы можете:
• Full Screen: включить полноэкранный режим, сделав из своего планшета(смартфона) мини табло.
• Share: поделиться тренировкой с членами ваших групп.
• Чтобы включить / выключить звук: щелкните значок с динамиком в левом верхнем углу.
Во время тренировки и записи результатов, текущий результат отображается на экран «в реальном времени» (мгновенно, как только спортсмен пересекает передатчик с кодом «Finish»)
> В НОРМАЛЬНОМ РЕЖИМЕ ДИСПЛЕЯ:
Экран прямой трансляции отображается в верхней части экрана:
• время последнего круга
• затем, ниже, среднее значение частоты пульса за последние 5 секунд круга.
Далее в таблице в хронологическом порядке (от начала тренировки до конца) отображаются:
• №: Номер заплыва (1,2,3 ..), номер времени перерыва (P1, P2, P3…).
• ID: идентификатор пловца (отображается только в том случае, если в тренировке участвует несколько пловцов).
• LAP: время на отрезке.
• SPLIT: общее время нарастающим итогомбез перерывов.
• HR: среднее значение частоты пульса за последние 5 секунд (если вы используете пояс для плавания).
• DIST(m): общая суммарная длина плавания между перерывами. Время перерыва сбрасывает совокупную длину заплыва на 0. (Если вы используете шаблон дистанции).
• TOTAL: общее время по отрезкам с отбыхом и чисто плавание.
Вы можете фильтровать данные по:
• Последнему отрезку (LAST LAP): данные всех пловцов, от самого последнего до самого первого.
• По ID: отображает все данные одного пловца.
> В ПОЛНОЭКРАННОМ РЕЖИМЕ:
Вы можете следить в прямом эфире за результатами от 1 до 4 пловцов одновременно (по вашему выбору, сделанному в разделе «Настройки»)
Чтобы отобразить «полноэкранный» режим: щелкните значок с тремя точками в правом верхнем углу экрана, затем выберите «Полный экран» (Full Screen).
В этом режиме отображаются:
• Вверху экрана: время последнего прохождения.
• затем ниже: среднее значение частоты пульса каждые 5 секунд.
• Чтобы поделиться тренировкой: щелкните значок с тремя точками в правом верхнем углу экрана, затем «Поделиться» (Share). Затем из появившегося списка выберите группу, с которой вы хотите поделиться тренировкой.
Экран прямой трансляции отображается в верхней части экрана:
• время последнего круга
• затем, ниже, среднее значение частоты пульса за последние 5 секунд круга.
Далее в таблице в хронологическом порядке (от начала тренировки до конца) отображаются:
• №: Номер заплыва (1,2,3 ..), номер времени перерыва (P1, P2, P3…).
• ID: идентификатор пловца (отображается только в том случае, если в тренировке участвует несколько пловцов).
• LAP: время на отрезке.
• SPLIT: общее время нарастающим итогомбез перерывов.
• HR: среднее значение частоты пульса за последние 5 секунд (если вы используете пояс для плавания).
• DIST(m): общая суммарная длина плавания между перерывами. Время перерыва сбрасывает совокупную длину заплыва на 0. (Если вы используете шаблон дистанции).
• TOTAL: общее время по отрезкам с отбыхом и чисто плавание.
Вы можете фильтровать данные по:
• Последнему отрезку (LAST LAP): данные всех пловцов, от самого последнего до самого первого.
• По ID: отображает все данные одного пловца.
> В ПОЛНОЭКРАННОМ РЕЖИМЕ:
Вы можете следить в прямом эфире за результатами от 1 до 4 пловцов одновременно (по вашему выбору, сделанному в разделе «Настройки»)
Чтобы отобразить «полноэкранный» режим: щелкните значок с тремя точками в правом верхнем углу экрана, затем выберите «Полный экран» (Full Screen).
В этом режиме отображаются:
• Вверху экрана: время последнего прохождения.
• затем ниже: среднее значение частоты пульса каждые 5 секунд.
• Чтобы поделиться тренировкой: щелкните значок с тремя точками в правом верхнем углу экрана, затем «Поделиться» (Share). Затем из появившегося списка выберите группу, с которой вы хотите поделиться тренировкой.
ТРЕНИРОВКА С ФУНКЦИЕЙ "Команда Списком" (Team Roster):
(прямая трансляция доступна только в приложении)
• Спортсмены должны выстроиться в очередь в том порядке, в котором их имена появляются в списке.
• Приложение автоматически переключается на следующего спортсмена (очередность в списке) каждый раз, когда транспондер пересекает финишный передатчик.
• Если очередной спортсмен отсутствует, вы можете пропустить его имя, щелкнув значок стрелки вправо.
• Если вы хотите выбрать спортсмена вручную, вы можете щелкнуть значок стрелочки вниз, а затем щелкнуть имя спортсмена, которого вы хотите выбрать из списка.
• Разные спортсмены могут использовать один и тот же транспондер. Если у вас несколько транспондеров, вы можете использовать их в любом порядке. С функцией Team Roster данные являются номинальными и организованы в порядке прохождения списка (без использования идентификатора чипа!)
• После того, как все спортсмены в списке совершат свой первую попытку, приложение автоматически перейдет к началу списка.
(прямая трансляция доступна только в приложении)
• Спортсмены должны выстроиться в очередь в том порядке, в котором их имена появляются в списке.
• Приложение автоматически переключается на следующего спортсмена (очередность в списке) каждый раз, когда транспондер пересекает финишный передатчик.
• Если очередной спортсмен отсутствует, вы можете пропустить его имя, щелкнув значок стрелки вправо.
• Если вы хотите выбрать спортсмена вручную, вы можете щелкнуть значок стрелочки вниз, а затем щелкнуть имя спортсмена, которого вы хотите выбрать из списка.
• Разные спортсмены могут использовать один и тот же транспондер. Если у вас несколько транспондеров, вы можете использовать их в любом порядке. С функцией Team Roster данные являются номинальными и организованы в порядке прохождения списка (без использования идентификатора чипа!)
• После того, как все спортсмены в списке совершат свой первую попытку, приложение автоматически перейдет к началу списка.
A / В НОРМАЛЬНОМ РЕЖИМЕ ДИСПЛЕЯ:
На экране прямой трансляции в верхней части экрана отображается:
• время последнего отрезка
• затем ниже ID соответствующего спортсмена.
Далее в таблице в хронологическом порядке (от начала тренировки до конца) отображаются:
• №: Номер отрезка(1,2,3 ..) / Номер времени отдыха(P1, P2, P3…)
• ID: идентификатор спортсмена (отображается, если в тренировке участвует несколько спортсменов)
• LAP: время отрезка(сумма всех промежуточных отрезков, количество промежуточных результатов указано в скобках)
+ ПОДРОБНАЯ ИНФОРМАЦИЯ О ПРОМЕЖУТОЧНЫХ ОТРЕЗКАХ: Нажмите на строку, чтобы увидеть детали промежуточных отсечек. Вы увидите: номер промежуточного отрезка, идентификатор спортсмена, промежуточное время и совокупное время)
• SPLIT: Общее совокупное время кругов (время перерыва сбрасывает совокупное время обратно на 0).
• SPEED: средняя скорость на промежуточных участках: щелкните значок «стрелка» слева, чтобы увидеть среднюю скорость на каждом промежуточном участке. Вы увидите номер промежуточной дистанции, идентификатор спортсмена и среднюю скорость на каждой дистанции. (Отображается, только если вы ввели шаблон расстояния.)
Вы можете фильтровать данные по:
• ПОСЛЕДНИЙ отрезок: данные всех спортсменов в хронологическом порядке
• ID: отображает все результаты одного спортсмена.
> В разделе RANKING (РЕЙТИНГ) отображаются:
> ВКЛАДКА «RUN1»: указывает рейтинг в первой попытке (отображается по умолчанию).
В таблице отображаются:
• POS: позиция в рейтинге
• ID / INITIALS: ID / INITIALS соответствующего спортсмена.
• ОБЩЕЕ ВРЕМЯ
• КОЛИЧЕСТВО выполненных отрезков
> ВКЛАДКА «TOTAL»: указывает общий рейтинг (все раунды вместе)
В таблице отображаются:
• POS: позиция в рейтинге
• ID: идентификатор спортсмена.
• ОБЩЕЕ ВРЕМЯ
Рейтинг по умолчанию в 1 раунде «RUN 1».
• ЧТОБЫ ДОБАВИТЬ НОВЫЙ РАУНД: щелкните значок + слева, затем «YES». Второй раунд начнется автоматически, и новые полученные данные будут отображены в этом новом раунде «RUN 2».
B / В ПОЛНОЭКРАННОМ РЕЖИМЕ:
Вы сможете следить в прямом эфире от 1 до 4 спортсменов (по вашему выбору, сделанному в разделе «настройки»)
Чтобы отобразить «полноэкранный» режим: щелкните значок с тремя точками в правом верхнем углу экрана, затем выберите FULL SCREEN (Полный экран). В этом режиме отображаются:
• вверху экрана: время последнего отрезка.
• затем ниже: ID соответствующего спортсмена.
SHARE - чтобы поделиться тренировкой, щелкните значок трех точек в правом верхнем углу экрана, а затем SHARE (Поделиться). Затем из появившегося списка выберите группу, с которой вы хотите поделиться тренировкой.
STOP - чтобы остановить запись данных, щелкните значок в правом верхнем углу.
На экране прямой трансляции в верхней части экрана отображается:
• время последнего отрезка
• затем ниже ID соответствующего спортсмена.
Далее в таблице в хронологическом порядке (от начала тренировки до конца) отображаются:
• №: Номер отрезка(1,2,3 ..) / Номер времени отдыха(P1, P2, P3…)
• ID: идентификатор спортсмена (отображается, если в тренировке участвует несколько спортсменов)
• LAP: время отрезка(сумма всех промежуточных отрезков, количество промежуточных результатов указано в скобках)
+ ПОДРОБНАЯ ИНФОРМАЦИЯ О ПРОМЕЖУТОЧНЫХ ОТРЕЗКАХ: Нажмите на строку, чтобы увидеть детали промежуточных отсечек. Вы увидите: номер промежуточного отрезка, идентификатор спортсмена, промежуточное время и совокупное время)
• SPLIT: Общее совокупное время кругов (время перерыва сбрасывает совокупное время обратно на 0).
• SPEED: средняя скорость на промежуточных участках: щелкните значок «стрелка» слева, чтобы увидеть среднюю скорость на каждом промежуточном участке. Вы увидите номер промежуточной дистанции, идентификатор спортсмена и среднюю скорость на каждой дистанции. (Отображается, только если вы ввели шаблон расстояния.)
Вы можете фильтровать данные по:
• ПОСЛЕДНИЙ отрезок: данные всех спортсменов в хронологическом порядке
• ID: отображает все результаты одного спортсмена.
> В разделе RANKING (РЕЙТИНГ) отображаются:
> ВКЛАДКА «RUN1»: указывает рейтинг в первой попытке (отображается по умолчанию).
В таблице отображаются:
• POS: позиция в рейтинге
• ID / INITIALS: ID / INITIALS соответствующего спортсмена.
• ОБЩЕЕ ВРЕМЯ
• КОЛИЧЕСТВО выполненных отрезков
> ВКЛАДКА «TOTAL»: указывает общий рейтинг (все раунды вместе)
В таблице отображаются:
• POS: позиция в рейтинге
• ID: идентификатор спортсмена.
• ОБЩЕЕ ВРЕМЯ
Рейтинг по умолчанию в 1 раунде «RUN 1».
• ЧТОБЫ ДОБАВИТЬ НОВЫЙ РАУНД: щелкните значок + слева, затем «YES». Второй раунд начнется автоматически, и новые полученные данные будут отображены в этом новом раунде «RUN 2».
B / В ПОЛНОЭКРАННОМ РЕЖИМЕ:
Вы сможете следить в прямом эфире от 1 до 4 спортсменов (по вашему выбору, сделанному в разделе «настройки»)
Чтобы отобразить «полноэкранный» режим: щелкните значок с тремя точками в правом верхнем углу экрана, затем выберите FULL SCREEN (Полный экран). В этом режиме отображаются:
• вверху экрана: время последнего отрезка.
• затем ниже: ID соответствующего спортсмена.
SHARE - чтобы поделиться тренировкой, щелкните значок трех точек в правом верхнем углу экрана, а затем SHARE (Поделиться). Затем из появившегося списка выберите группу, с которой вы хотите поделиться тренировкой.
STOP - чтобы остановить запись данных, щелкните значок в правом верхнем углу.
Запись данных
Данные автоматически сохраняются локально в вашем приложении MyFreelap.
• Если у вас есть Интернет во время тренировки (онлайн-тренировка): данные автоматически синхронизируются с вашей веб-учетной записью MyFreelap.
• Если у вас нет Интернета во время тренировки (автономная тренировка):
Значок "облако со стрелкой" появляется в списке ваших тренировок. Как только вы подключитесь к Интернету, нажмите на этот значок, чтобы синхронизировать данные тренировки с вашей учетной записью MyFreelap.
• Если у вас есть Интернет во время тренировки (онлайн-тренировка): данные автоматически синхронизируются с вашей веб-учетной записью MyFreelap.
• Если у вас нет Интернета во время тренировки (автономная тренировка):
Значок "облако со стрелкой" появляется в списке ваших тренировок. Как только вы подключитесь к Интернету, нажмите на этот значок, чтобы синхронизировать данные тренировки с вашей учетной записью MyFreelap.
Анализ результатов
НА СМАРТФОНЕ
НА КОМПЬЮТЕРЕ
В меню внизу, нажмите на вкладку «Тренировка» ("Workout").
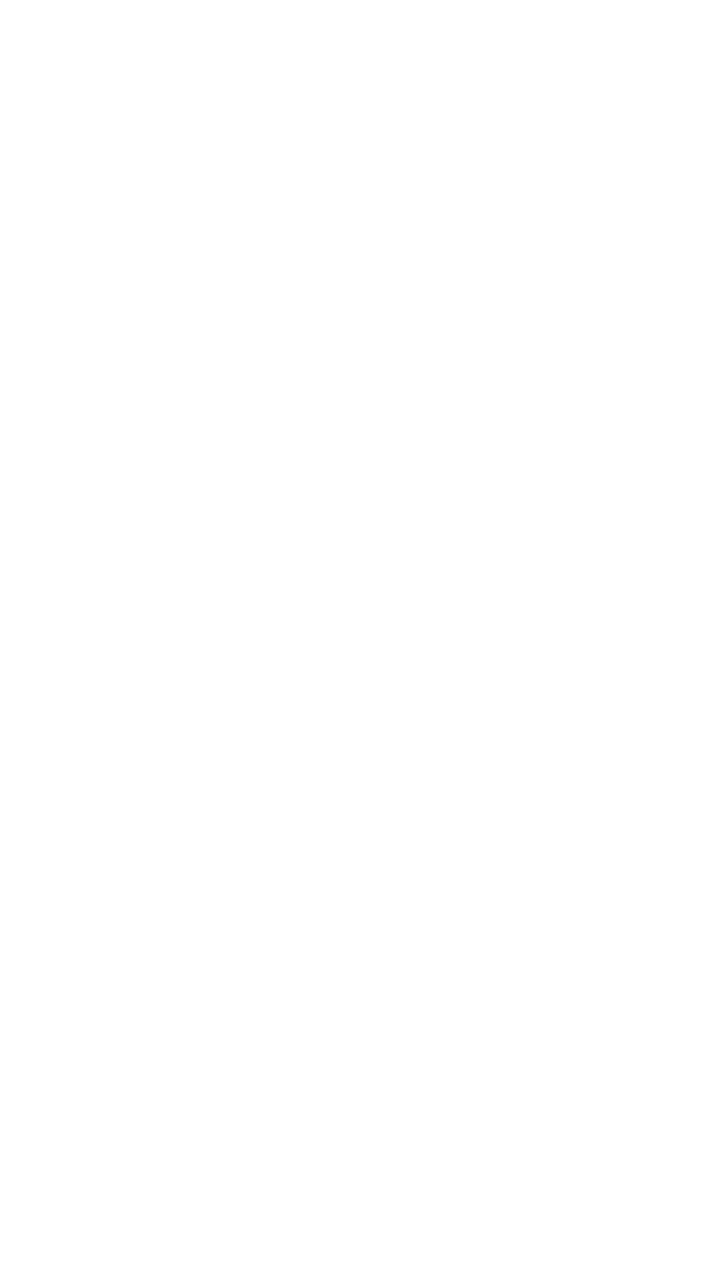
1. СПИСОК ТРЕНИРОВОК
На этом экране отображается список ваших тренировок, от самых свежих до самых старых.
На экране отображается следующая информация:
• Спорт
• Название тренировки (по умолчанию дата тренировки)
• Количество участвующих спортсменов
• Дата
• Время
• Значок облако со стрелкой, который позволяет синхронизировать данные в учетной записи MyFreelap, если тренировка проводилась в автономном режиме.
• Значок белый кружок с черной окружностью, указывающий, была ли тренировка расшарена одним из участников ваших групп (тренировка, автором которой вы не являетесь).
На этом экране отображается список ваших тренировок, от самых свежих до самых старых.
На экране отображается следующая информация:
• Спорт
• Название тренировки (по умолчанию дата тренировки)
• Количество участвующих спортсменов
• Дата
• Время
• Значок облако со стрелкой, который позволяет синхронизировать данные в учетной записи MyFreelap, если тренировка проводилась в автономном режиме.
• Значок белый кружок с черной окружностью, указывающий, была ли тренировка расшарена одним из участников ваших групп (тренировка, автором которой вы не являетесь).
2. РЕЗУЛЬТАТЫ ТРЕНИРОВОК:
Чтобы увидеть результаты тренировки: нажмите на тренировку, которую вы хотите увидеть .
Чтобы увидеть результаты тренировки: нажмите на тренировку, которую вы хотите увидеть .
В меню слева нажмите «Тренировка»("Workout").

1. СПИСОК ТРЕНИРОВОК
На этом экране отображается список ваших тренировок, от самых свежих до самых старых.
На экране отображается следующая информация:
• Спорт
• Название тренировки (по умолчанию дата тренировки)
• Количество участвующих спортсменов
• Дата
• Время
• Live: мигает красной точкой, если идет тренировка.
• Поделиться: указывает, была ли тренировка разделена одним из участников ваших групп (тренировка, автором которой вы не являетесь).
Чтобы отфильтровать тренировки по месяцу / году: в верхней части экрана введите месяц и год, который вы хотите увидеть, затем нажмите кнопку «Фильтр».
На этом экране отображается список ваших тренировок, от самых свежих до самых старых.
На экране отображается следующая информация:
• Спорт
• Название тренировки (по умолчанию дата тренировки)
• Количество участвующих спортсменов
• Дата
• Время
• Live: мигает красной точкой, если идет тренировка.
• Поделиться: указывает, была ли тренировка разделена одним из участников ваших групп (тренировка, автором которой вы не являетесь).
Чтобы отфильтровать тренировки по месяцу / году: в верхней части экрана введите месяц и год, который вы хотите увидеть, затем нажмите кнопку «Фильтр».
2. РЕЗУЛЬТАТЫ ТРЕНИРОВОК:
Чтобы увидеть результаты тренировки: нажмите на тренировку, которую вы хотите увидеть .
Чтобы увидеть результаты тренировки: нажмите на тренировку, которую вы хотите увидеть .
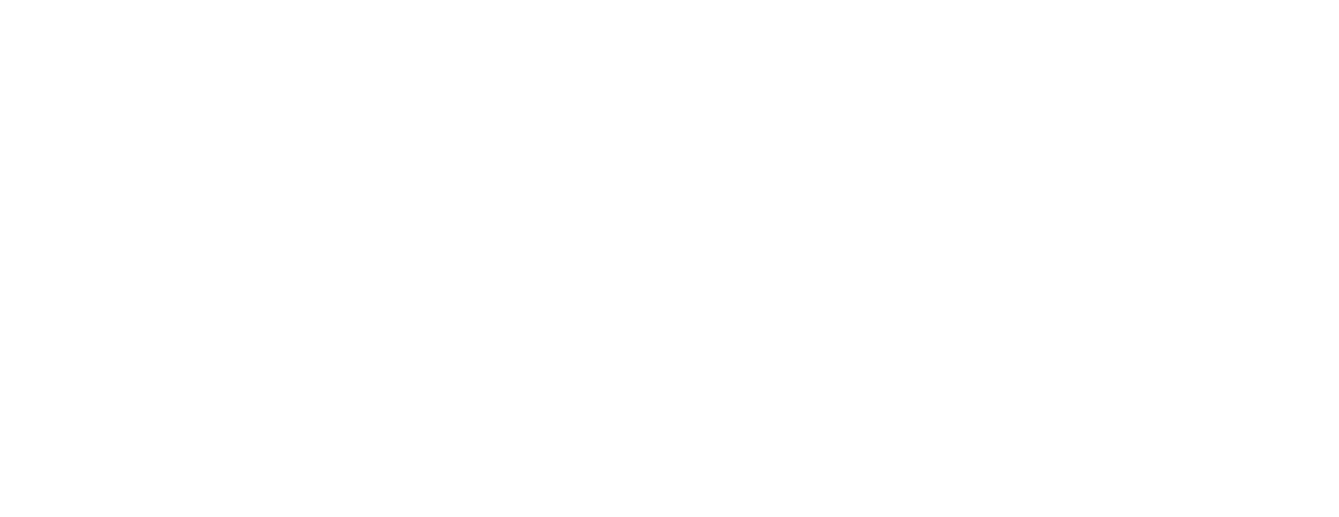
Результаты тренировок представлены на двух вкладках Данные (Data) и Ранжирование (Ranking).
Так же существует кнопка отбора по спортсменам, по умолчанию показывающая всех (All)
В разделе Ранжирование (Ranking) так же присутствует несколько отображений: по номеру тура (например RUN1) и итог (OVERALL).
Нажав на иконку с шестеренкой справа вверху, вы получаете возможность экспортировать данные тренировки или одного тура в форматах PDF(Adobe Acrobat) или CSV (для MS Excel ).
Так же существует кнопка отбора по спортсменам, по умолчанию показывающая всех (All)
В разделе Ранжирование (Ranking) так же присутствует несколько отображений: по номеру тура (например RUN1) и итог (OVERALL).
Нажав на иконку с шестеренкой справа вверху, вы получаете возможность экспортировать данные тренировки или одного тура в форматах PDF(Adobe Acrobat) или CSV (для MS Excel ).
Остались вопросы?
Если вы не можете найти ответы на свои вопросы в этой документации, пожалуйста:
• Смотрите «Краткому руководству по оборудованию для Вашего спорта»
• Смотрите наш FAQ (часто задаваемые вопросы)
• Напишите нам
• Смотрите «Краткому руководству по оборудованию для Вашего спорта»
• Смотрите наш FAQ (часто задаваемые вопросы)
• Напишите нам
Спрашивайте - ответим
Про наличие, про цены, про сроки, про все что хотите
Хотим Вас заверить, мы относимся к Вашим личным данным с не меньшим трепетом и аккуратностью, чем к своим. Нажимая на кнопку, Вы даете согласие на обработку персональных данных и соглашаетесь c политикой конфиденциальности



